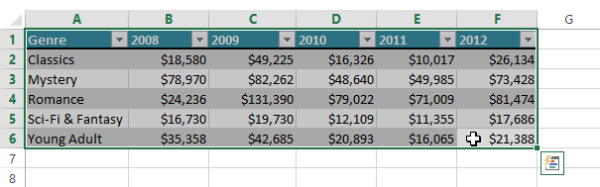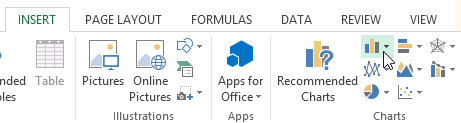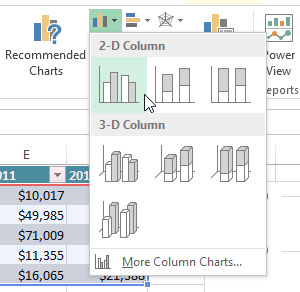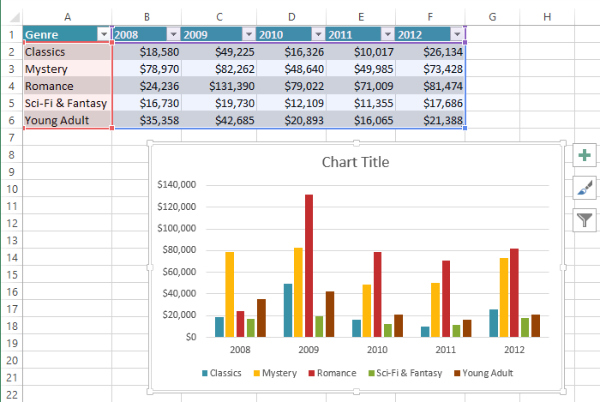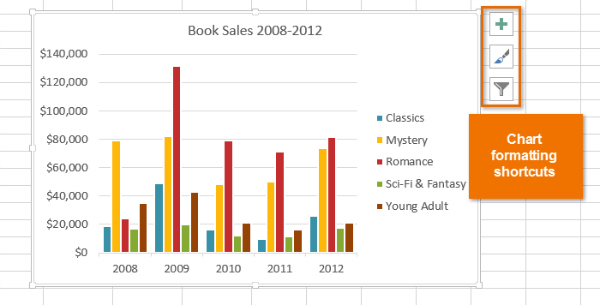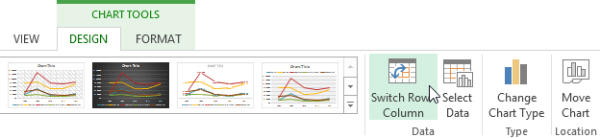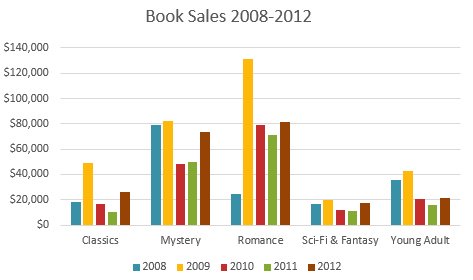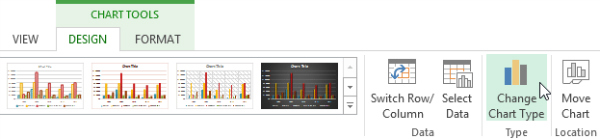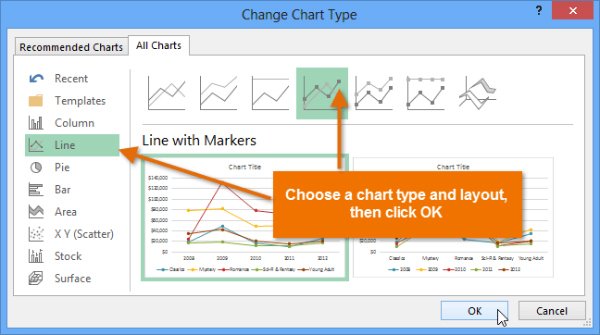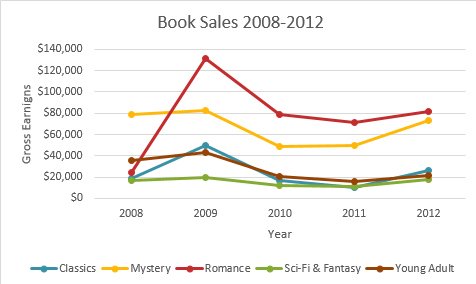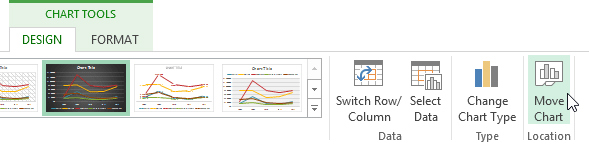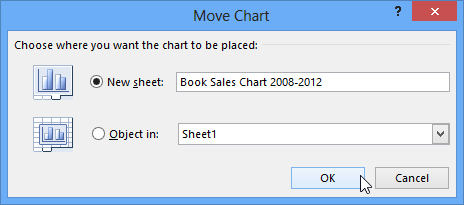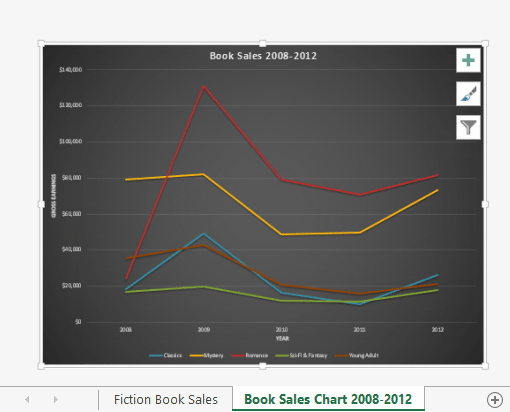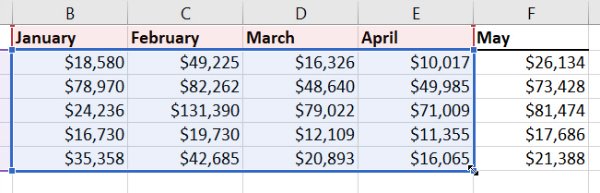اگر با اکسل کار کرده باشید، یقینا به کاربرد و اهمیت این نرم افزار پی بردهاید و میدانید که رسم نمودار در اکسل از اهمیت بالایی برخوردار است. در این مقاله به آموزش رسم نمودار در اکسل میپردازیم تا شما را با این ویژگی بسیار مهم اکسل آشنا کنیم. اگر مقالهی قبلی ما در زمینهی آموزش ابتدایی اکسل را مطالعه نکردید، بد نیست نگاهی اجمالی به آن بیاندازید تا روند این آموزش سریع تر طی شود. با ما همراه باشید.
// Wait for the DOM content to be fully loaded
document.addEventListener(“DOMContentLoaded”, function() {
var targetElement = document.getElementById(“digiad-9f021ca8ceb210361b673c009a749407”);
var observer = new MutationObserver(function(mutationsList) {
// Check each mutation in the list
for(var mutation of mutationsList) {
if (mutation.type === ‘childList’) {
if (mutation.addedNodes.length > 0) {
targetElement.style.minHeight = “152px”;
}
}
}
});
var config = { childList: true };
observer.observe(targetElement, config);
});
با نمودارهای اکسل بیشتر آشنا شویم
اکسل شامل مجموعه عظیمی از نمودارها و جداول برای کمک به ارائه آسانتر و جذابتر دادهها است. اگرچه بهرهگیری از چندین نوع نمودار برای نمایش یک دسته از دادهها میتواند عملی باشد، اما معمولاً توصیه میشود تا از یک نوع نمودار برای این کار استفاده شود. چندین دسته نمودار اصلی در اکسل وجود دارد که در ادامه به آنها اشاره خواهیم کرد.
نمودارهای ستونی
یکی از متداولترین نمودارهای مورد استفاده برای ساخت فایلهای ارائه، انواع ستونی هستند که امکان مقایسه مقادیر مختلف را در کنار هم فراهم میکنند. دادههای مشترک درون دستههایی قرار میگیرند که هر کدام یک ستون را تشکیل خواهند داد. برای بهرهگیری از نمودار گفته شده تنها کافی است تا پس از انتخاب سری دادههای مورد نظر، روی Insert کلیک کرده و سپس نمودار ستونی دو بعدی یا سهبعدی را انتخاب نمایید.
متاسفانه نمودارهای ستونی در اکسل به شکل پیشفرض بدون هیچ برچسب محور افقی یا عمودی ساخته میشوند؛ در نتیجه ممکن است مخاطب متوجه نوع داده ارزیابی شده در نمودار نشود. برای افزودن چنین برچسبهایی باید روی آیکن «+» در گوشه بالایی سمت راست نمودار کلیک نمایید و سپس تیک گزینه Axis Titles را بزنید.
همانطور که مشخص است، نمودار ستونی میتواند گزینه مناسبی برای نمایش دادهها باشد. با این حال در بسیاری از موارد، استفاده از نمودارهای میلهای میتواند گزینه بهتری جهت مقایسه دادهها به شمار برود. برای افزودن آن از همان قسمت Insert اقدام کنید و روی گزینه قرار گرفته در کنار آیکن نمودارهای ستونی کلیک نمایید.
نمودار دایرهای
همانطور که از نام این نمودار مشخص است، شمایل دایرهای دارد و بیشتر برای نمایش داده غالب استفاده میگردد. به طور معمول بهتر است از نمودار دایرهای برای یک سری داده استفاده شود که در بخشهای کوچکتری طبقهبندی شدهاند؛ در نتیجه اگر با چندین نوع داده سروکار دارید، بهتر است به دنبال نمودارهای ستونی یا میلهای بروید.
نمودار خطی
برای بهرهگیری از نمودارهای خطی یا انواع مشابه، به یک سری داده جدید نیاز خواهید داشت؛ زیرا معمولاً چنین نمودارهایی وابسته به زمان هستند و از آنها برای تغییرات یک نوع داده در یک بازه زمانی استفاده میشود. هر نمودار خطی به مقادیر X و Y قرار گرفته روی دو محور نیاز دارد که در اغلب اوقات Y شامل زمان میشود.
نمودار مساحتی
نمودارهای مساحتی شباهت بسیاری به انواع خطی دارند؛ اما ناحیه زیر خط به صورت پر شده قرار گرفته است. درحالی که نمودار خطی روی تغییرات یک داده در طی زمان تمرکز دارد، نمودار مساحتی میتواند میزان این تغییرات را بیشتر جلوه دهد. نمودار مساحتی انباشته یکی دیگر از گزینههای موجود در اکسل است که امکان نمایش چندین نوع داده به صورت دو بعدی را فراهم میسازد.
نمودار نقطهای
یکی از محبوبترین نمودارها در میان جوامع علمی، نوع نقطه است که برای نمایش همبستگی و الگوهای میان دادهها مورد استفاده قرار میگیرد. برای مثال در نمودار زیر، موارد بستری شده مبتلا به آسم در شهر شیکاگو طی سالهای ۲۰۰۰ تا ۲۰۱۱ براساس کدپستی نمایش داده شده است. همانطور که در نمودار مشخص است، ناحیه دارای کدپستی ۶۰۶۲۸ تعداد بیشتری مبتلای بستری شده را به خود اختصاص داده است و ناحیه ۶۰۶۵۵ با کمترین میزان بستری، احتمالاً بهترین کیفیت هوا برای زندگی را دارد.
نمودار حبابی
نمودار حبابی گزینه مناسبی برای دادههایی با نوع متغیر است. دو متغیر اول به صورت عادی میتوانند برای تعریف نقاط X و Y استفاده شوند که نقطهای را روی نمودار نمایش خواهد داد که به عنوان مرکز حباب استفاده میشود. متغیر سوم قادر است اندازه حباب را تعیین کند و روش متفاوت و جالبی برای ترسیم دادهها به شمار میرود.
نمودار سطحی
نمودار سطحی از انواع سه بعدی محسوب میشود که امکان در نظر گرفتن چندین نوع داده در بعدهای مختلف را امکانپذیر میسازد. استفاده از این نمودار میتواند کمی پیچیده باشد؛ اما نتیجه نهایی از جذابیت بصری بالایی برخوردار خواهد بود. نوع سه بعدی آن شباهت زیادی به نقشههای توپوگرافیک دارد و میتوان ارتفاع و فاصله یک نقطه از نقاط دیگر را در آن بدست آورد.
نمودار دوناتی
نمودار دوناتی نسخه پیچیدهتر از نمودار دایرهای به نظر میرسد که میتوان یک سری داده اضافی را در قالب لایهها به آن اضافه کرد. برای مثال اگر بخواهیم دو سری داده مختلف را براساس متغیر دیگری مقایسه کنیم، قادر خواهیم بود از نمودار دوناتی بهره بگیریم؛ البته بهتر است دادههای مقایسه شده از یک دسته باشند. به عنوان نمونه تعداد زنان و مردان در جمعیت براساس سال در زیر نمایش داده است که هر حلقه متعلق به یک جنس است.
اگرچه نمودار دوناتی از موارد کمتر شناخته شده در اکسل محسوب میشود، اما در صورت استفاده از آن در جایگاه صحیح، ارزش بسیار بالایی در نمایش جذاب و موثر دادهها و مقایسه آنها خواهد داشت.
نحوه رسم نمودار خطی
اگرچه اصول رسم نمودارهای مختلف در اکسل یکسان است، اما امکان دارد در برخی جزئیات با هم تفاوت داشته باشند. برای شروع به نحوه رسم نمودار خطی خواهیم پرداخت؛ نموداری که معمولاً کاربرد بسیاری برای نمایش تغییر دادهها در طی زمان دارد. در ابتدا باید ستون حاوی دادههای خود را انتخاب کنید و سپس مانند تصویر زیر از تب Insert گزینه مربوط به نمودار خطی را برگزینید. در قسمت نمودارهای خطی دو بعدی چندین گزینه به چشم میخورد که در اینجا، سادهترین آنها را استفاده میکنیم.
پس از کلیک روی گزینه گفته شده، نموداری مانند تصویر زیر در اختیار خواهید داشت. همانطور که مشخص است، این نمودار بسیار ساده است و برای افزایش جذابیت آن میتوان از استایلهای آماده اکسل بهره گرفت یا به صورت دستی المانهای مختلف را به آن افزود.
استفاده از استایلهای اکسل
استایلهای مخصوص نمودار (Chart Styles) از طریق قسمت راستی هر نمودار قابل دسترس هستند. همانطور که در تصویر پایین مشاهده میکنید، استایلها میتوانند جلوهها و رنگهای مختلفی را به نمودار اضافه کنند. به دلیل این که نمودار فعلی تنها حاوی یک دسته داده است، افزودن رنگ جدید، تغییر چندانی در آن ایجاد نمیکند؛ اما با ازدیاد دادهها، بهرهگیری از رنگها میتواند به تفکیک آسانتر آنها توسط مخاطب کمک کند.
تغییر فرمت محورهای نمودار
اگر به نمودار قسمت بالایی دقت کنید، متوجه میشوید که طیف عظیمی از مقادیر قرار گرفته روی محور X حاوی دادهای نیستند؛ در نتیجه قسمت اعظمی از زیر نمودار خالی باقی مانده است. برای کاهش این فضا میتوان با کلیک روی گزینه Vertical axis به پنجره Format axis مراجعه کرد. در این قسمت مقدار محور X را از صفر تا ۵۰ هزار به ۵۰ هزار تا ۶۴ هزار تغییر میدهیم. اکنون میزان تغییر دادهها در طی سالهای مختلف بسیار محسوستر از قبل خواهد بود.
همچنین میتوان به هر محور، عنوانی خاص را اختصاص داد. با کلیک روی آیکن «+» در گوشه بالایی سمت راست نمودار و انتخاب Axis Titles میتوانیم عنوان دلخواه را وارد نماییم.
افزودن محور جدید به نمودار
ممکن است قصد اضافه کردن دادههای جدید به جدول خود را داشته باشیم، اما گسترش طیف مقادیر در نمودار به تنهایی برای نمایش آنها کافی نباشد. برای رفع این مشکل ابتدا روی نمودار مورد نظر راست کلیک کرده و سپس گزینه Change chart type را انتخاب نمایید. در ادامه گزینه Combo را از پنل سمت چپ برگزینید. حالا میتوانیم مانند تصویر پایین نوع نمودار و محور آن را برای هر نوع دادهای به صورت مستقل تعریف کنیم.
دو سری داده به عنوان محورهای اضافی به نمودار افزوده شدهاند که هر دوی آنها از نمودار خطی بهره میبرند و نتیجه مثل تصویر پایین خواهد بود.
اکنون به دلیل استفاده از چندین نوع داده در نمودار، باید از قابلیت شرح نمودار استفاده کنیم. اگرچه شرح نمودار در مواردی که تنها شامل یک سری داده میشوند، چندان ضروری نخواهد بود؛ اما در این مثال به مخاطب کمک میکند تا دید بهتری نسبت به انواع دادههای موجود در نمودار داشته باشد. برای فعالسازی آن ابتدا روی آیکن «+» در گوشه سمت راست نمودار کلیک کنید و سپس تیک گزینه Legend را بزنید. با استفاده از نشانگر فلش کوچک قادر خواهید بود مکان شرح نمودار را مشخص کنید که در این مثال در زیر نمودار قرار میگیرد.
برای تغییر عناوین موجود در شرح نمودار روی خود نمودار راست کلیک کرده و سپس گزینه Select Data را انتخاب کنید. در پنل سمت چپ میتوانید دستههای بدون عنوان را مشاهده نمایید و پس از انتخاب هر یک با کلیک روی Edit امکان ویرایش عناوین آنها را خواهید داشت.
پس از اتمام ویرایش روی کلید OK کلیک کنید تا تغییرات در نظر گرفته شده به صورت خودکار در شرح نمودار اعمال شود.
حاشیهها و عناوین
در نمودار اشاره شده شاهد حاشیههای زیادی در هر دو انتهای خطوط هستیم که نیازی به آنها وجود ندارد. برای رفع مشکل روی نقطه متصل به محور افقی دابل کلیک میکنیم و سپس حالت Axis position را از Between tick marks به On tick marks تغییر میدهیم. اکنون خطوط نمودار تمامی قسمتها را دربر خواهند گرفت و فضای خالی کمتری در حاشیهها باقی میماند.
در نهایت بهتر است عنوان جامعی برای نمودار در نظر گرفته شد. همچنین میتوانیم از زیرعنوانها برای توضیح بیشتر هدف استفاده از نمودار بهره بگیریم. عنوانها به مخاطب کمک میکنند تا سریعتر متوجه نوع داده مورد نمایش شوند.
رسم نمودار ستونی در اکسل
حالا زمان آن رسیده که رسم نمودار در اکسل را آغاز کنیم. برای رسم نمودار در اکسل، کافی است مراحل زیر را طی کنید:
۱. سلولهای مورد نظر خود را که میخواهید در نمودار بگنجانید انتخاب کنید. این سلولها بهتر است شامل عنوان هر سطر و ستون هم باشد. سلولهایی که انتخاب میکنید منبع اصلی دادهها برای نمایش در نمودار خواهند بود. ما در مثال زیر سلولهای A1:F6 را انتخاب کردهایم. (یادآوری: A1:F6 به معنی انتخاب سلولها از سلولی در ستون A و سطر ۱ تا سلولی در ستون F و سطر ۶ است.)
۲. از تب Insert در بالای صفحهی اکسل و بخش Charts (طبق شکل زیر) نموداری که به آن نیاز دارید را انتخاب کنید. در این مثال ما از نمودار ستونی استفاده میکنیم.
۳. نوع نمودار خود را از منوی باز شده انتخاب کنید.
۴. نمودار انتخاب شده در صفحهی کارتان نشان داده خواهد شد.
به یاد داشته باشید که اگر به طور دقیق نمیدانید که باید برای سلولهای انتخاب شدهتان از چه نوع نموداری استفاده کنی، روی گزینهی Recommended Charts کلیک کنید. این گزینه به طور پیشفرض نموداری که بیشتر به درد مدل دادههای شما میخورد را نشان خواهد داد. البته همیشه این انتخاب اکسل، بهترین انتخاب نیست.
ویژگیهای دیگر نمودارها:
راههای زیادی برای اعمال تغییرات دلخواه روی نمودارها وجود دارد. برای مثال، اکسل به شما اجازهی اعمال تغییرات روی دادهها، تغییر نوع نمودار و حتی تغییر جای چارت در صفحهی اکسل را هم میدهد.
تغییر دادههای سطر و ستون:
گاهی اوقات ممکن است بخواهید نوع بخشبندی نمودار خود را تغییر دهید. برای مثال، در نمودار شکل زیر؛ دادههای مربوط به فروش کتابها به صورت سالانه مشخص شده که هر ستون نشان دهندهی ژانر کتابهاست. حال میخواهیم با اعمال تغییرات در نمودار، گروه بندی بر اساس ژانر و هر ستون نشان دهندهی یک سال باشد. با انجام این کار هیچ تغییری در دادهها اعمال نمیشود و تنها نوع گروه بندی نمودار تغییر خواهد کرد.
۱. نمودار مربوطه را انتخاب کنید.
۲. از تب Design، روی دستور Switch Row/Column کلیک کنید.
۳. اطلاعات سطرها و ستونها تغییر خواهند کرد. در مثال ما، اطلاعات مربوط به دادهها با توجه به ژانر گروهبندی شده و هر ستون نشان دهندهی یک سال است.
تغییر نوع نمودار:
اگر احساس کردید دادههای شما در نوع خاصی از نمودار به خوبی نمایش داده نمیشود، میتوانید نوع نمودار خود را تغییر دهید. انجام این کار بسیار ساده است. در مثالی که میزنیم سعی میکنیم نمودار خود را از حالت ستونی به حالت خطی تغییر دهیم.
۱. از تب Design روی گزینهی Change Chart Type کلیک کنید.
۲. پنجرهی مربوط به تغییر نوع نمودار نمایش داده میشود. روی نوع جدیدی که میخواهید و همچنین نوع طراحی دلخواهتان کلیک کنید و سپس دکمهی OK را فشار دهید. در مثال ما، نمودار خطی انتخابمان خواهد.
۳. نمودار جدید به سادگی نمایش داده خواهد شد. در مثالی که زدیم، نمودار خطی گزینهی مطلوب تری برای نشان دادن میزان فروش در گذشت زمان است.
تغییر جای نمودار:
بعد از رسم نمودار در اکسل، نمودار شما به عنوان یک شیء در صفحهی کار شما نشان داده خواهد شد. شما میتوانید جای نمایش این نمودار را بدون هیچ مشکلی تغییر دهید. برای این کار میتوانید مراحل زیر را طی کنید:
۱. نموداری که میخواهید جایش را تغییر دهید انتخاب کنید.
۲. از تب Design روی دستور Move Chart کلیک کنید.
۳. پنجرهی مربوط به تغییر جای نمودار باز میشود. مکان مورد نظر خود را برای نمودار انتخاب کنید. ما تصمیم گرفتیم تا نمودار را به صفحهای دیگر انتقال دهیم. موضوعی که باعث ایجاد صفحهی کار جدیدی میشود.
۴. روی OK کلیک کنید.
۵. نمودار در صفحهی مورد نظر شما نشان داده خواهد شد. در مثال ما، نمودار در صفحهی کار جدید طبق شکل زیر انتقال پیدا کرد.
به روز نگه داشتن دادههای نمودار
به صورت پیشفرض، اگر بعد از رسم نمودار در اکسل بخواهید دادهای به سطرها و ستونهای خود اضافه کنید، شاهد اعمال تغییرات روی نمودار نخواهید بود. برای حل این مشکل باید محدودهی دادههای خود را مشخص کنید. این کار به سادگی قابل انجام است. روی نمودار کلیک کنید. این موضوع باعث میشود تا سلولهای مورد نظر نشان داده شوند. به سادگی میتوانید با بزرگ تر کردن محدودهی انتخاب شده در سلولها (طبق شکل زیر) محدودهی بزرگتری را روی نمودار خود اعمال کنید.
اگر به طور مداوم در حال اضافه کردن دادهها هستید، شاید انجام چندین بارهی این کار خسته کننده به نظر برسد. خوشبختانه راه ساده تری برای این کار وجود دارد. برای این کار، کافی است تا سلولهای منبع دادهی خود را به فرمت جدول تغییر دهید. سپس نموداری را با توجه به جدول خود ایجاد کنید. به این شکل هر زمان که دادهای به جدول اضافه کنید، به صورت خودکار تغییرات مورد نیاز در نمودار اعمال میشود.
سوالات متداول کاربران درباره رسم نمودار در اکسل
در اکسل میتوان نمودار ستونی، نمودار خطی، نمودار دایرهای، نمودار میلهای، نمودار مساحتی و نمودار مساحتی سه بعدی رسم کرد.
اکسل از نمودارهای مختلفی پشتیبانی میکند و میتوانید تغییرات زیادی در آنها ایجاد کنید.
برای اینکار کافیست سلولهای منبع داده خود را به فرمت جدول تغییر دهید. سپس نموداری را با توجه به جدول خود ایجاد کنید. به این شکل هر زمان که دادهای به جدول اضافه کنید، به صورت خودکار تغییرات موردنیاز در نمودار اعمال میشود.
{
“@context”: “https://schema.org”,
“@type”: “FAQPage”,
“mainEntity”: [
{
“@type”: “Question”,
“name”: “چند نوع نمودار را میتوان در اکسل رسم کرد؟”,
“acceptedAnswer”: {
“@type”: “Answer”,
“text”: “در اکسل میتوان نمودار ستونی، نمودار خطی، نمودار دایرهای، نمودار میلهای، نمودار مساحتی و نمودار مساحتی سه بعدی رسم کرد.”
}
}
, {
“@type”: “Question”,
“name”: “ویژگیهای اکسل نسبت به برنامههای دیگر برای رسم نمودار چیست؟”,
“acceptedAnswer”: {
“@type”: “Answer”,
“text”: “اکسل از نمودارهای مختلفی پشتیبانی میکند و میتوانید تغییرات زیادی در آنها ایجاد کنید.”
}
}
, {
“@type”: “Question”,
“name”: “به روز نگه داشتن نمودار در اکسل چگونه است؟”,
“acceptedAnswer”: {
“@type”: “Answer”,
“text”: “برای اینکار کافیست سلولهای منبع داده خود را به فرمت جدول تغییر دهید. سپس نموداری را با توجه به جدول خود ایجاد کنید. به این شکل هر زمان که دادهای به جدول اضافه کنید، به صورت خودکار تغییرات موردنیاز در نمودار اعمال میشود.”
}
}
]
}