برنامه Smart Switch سامسونگ راهکاری اختصاصی برای انتقال سریع انواع فایلها و دادهها از سایر دستگاههای مبتنی بر اندروید یا iOS به گوشیهای سری گلکسی است و به همین دلیل هنگام خرید محصول جدید یا مهاجرت به دستگاه دیگر، میتواند بسیار کاربردی و مفید واقع شود.
// Wait for the DOM content to be fully loaded
document.addEventListener(“DOMContentLoaded”, function() {
var targetElement = document.getElementById(“digiad-9f021ca8ceb210361b673c009a749407”);
var observer = new MutationObserver(function(mutationsList) {
// Check each mutation in the list
for(var mutation of mutationsList) {
if (mutation.type === ‘childList’) {
if (mutation.addedNodes.length > 0) {
targetElement.style.minHeight = “152px”;
}
}
}
});
var config = { childList: true };
observer.observe(targetElement, config);
});
برنامه Smart Switch سامسونگ چیست؟
طبق گفته سامسونگ، برنامه اسمارت سوییچ این شرکت امکان جابهجایی انواع فایلها مثل تصاویر، مخاطبین، پیامها و… را به گوشیهای گلکسی دارد. همچنین کاربران میتوانند از این ابزار برای منتقلکردن تنظیمات دستگاه قبلی خود استفاده کنند تا دیگر نیازی به پیکربندی دستی گوشی یا تبلت جدید خود نداشته باشند. در سوی دیگر، با بهرهگیری از این اپ میتوان نسخه پشتیبان روی کامپیوترهای مبتنی بر ویندوز یا مک ایجاد کرد و از آن برای همگامسازی اطلاعات با دیگر دستگاهها کمک گرفت. اگر انتقال فایل از آیفون به کامپیوتر بدون کابل را در نظر دارید، میتوانید روی ابزارهای کاربردی دیگر مانند iTunes هم حساب باز کنید.
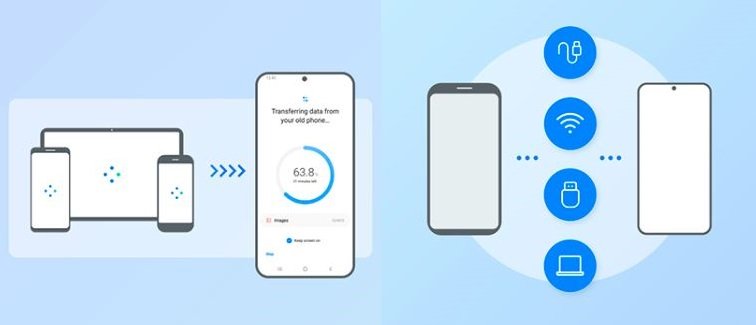
جهت استفاده از امکانات برنامه Smart Switch برای جابهجایی داده میان گوشی یا تبلت، باید از دستگاهی با اندروید ۴.۳ به بالا یا iOS نسخه ۴.۲.۱ و جدیدتر استفاده کنید. کاربران میتوانند با توجه به حجم اطلاعات، از اتصال بیسیم یا کابل USB بهمنظور انجام فرایند انتقال داده بهره بگیرند. برای دسترسی به اطلاعات بیشتر میتوانید به صفحه مربوطه در سایت رسمی سامسونگ مراجعه کنید که مشخصات سختافزاری و نرمافزاری موردنیاز به شکل کامل در آن ذکر شده است.
چه دادههایی با اپلیکیشن اسمارت سوییچ قابل انتقال هستند؟
برنامه Smart Switch میتواند اغلب اطلاعات قرارگرفته روی حافظه دستگاه را به گوشی دیگری منتقل کند؛ اما محدودیتهایی هم در این زمینه دارد. برای مثال، امکان جابهجایی دادههای رمزگذاریشده اپها مثل گفتوگوهای واتساپ، وجود ندارد. همچنین هر عنوانی که خارج از گوگلپلی دانلود شده باشد، قابل انتقال نخواهد بود و کاربر باید نسبت به نصب دستی آن در گوشی یا تبلت جدید اقدام نماید. دادههای حساسی مثل اطلاعات ورود به اپها (مانند موبایل بانک) نیز قابل انتقال نیستند.
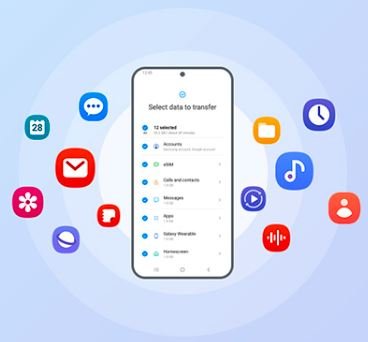
هنگام مهاجرت از آیفون به گوشیهای اندرویدی، اپلیکیشن اسمارت سوییچ اقدام به یافتن گزینههای جایگزین برای برنامههای نصبشده روی آیفون یا آیپد میکند. بااینحال اگر جایگزین مناسبی یافت نشود، عنوان مربوطه در دستگاه مقصد وجود نخواهد داشت. شایان ذکر است که محتواهای محافظتشده تحت قانون DRM نیز منتقل نمیشوند. تمامی موارد گفتهشده همچنان روی دستگاه قدیمی در دسترس قرار دارند و کاربر درصورت نیاز باید بهشکل دستی اقدام به حذف آنها نماید.
۱. انتقال داده با Smart Switch در اندروید

اگر از یک دستگاه سامسونگ قدیمی یا محصول اندرویدی سایر برندها به عضو جدیدی از خانواده گلکسی مهاجرت کردهاید، میتوانید از اپلیکیشن اسمارت سوییچ بهعنوان برنامه انتقال فایل از آیفون به اندروید استفاده نمایید. به این منظور تنها کافی است تا مراحل اشارهشده در پایین را دنبال کنید.
- ابتدا برنامه Smart Switch را روی هر دو دستگاه نصب کنید. لینک دانلود اپلیکیشن در انتهای این مطلب قابل مشاهده است.
- در محصولات جدیدتر سامسونگ نیازی به نصب جداگانه وجود ندارد و میتوانید با مراجعه به قسمت تنظیمات دستگاه و ورود به بخش Accounts and backup، به قابلیت گفتهشده دسترسی داشته باشید.
- در دستگاه مقصد وارد قسمت Accounts and backup شوید و سپس در پایین عنوان Smart Switch گزینه Bring data from old device را انتخاب کنید.
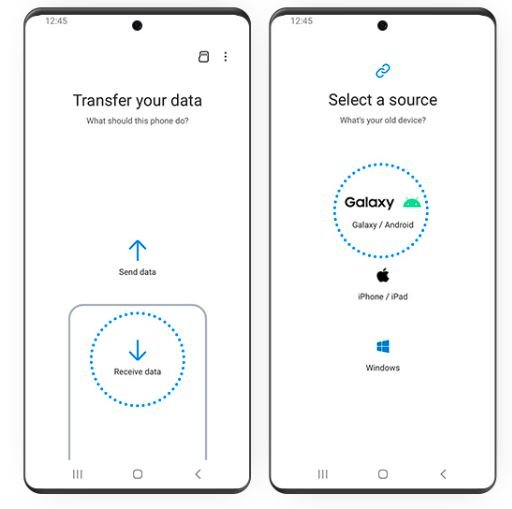
- در ادامه گزینه Receive data را بزنید و Galaxy / Android را انتخاب کنید.
- یکی از گزینههای Wireless برای برقراری اتصال بیسیم یا Cable برای اتصال با کابل USB را بزنید. درصورتیکه حجم دادهها زیاد است، توصیه میشود به سراغ گزینه دوم بروید.
- اکنون تنها کافی است تا نوع دادههای موردنظر را انتخاب کنید و منتظر بمانید تا فرایند انتقال به پایان برسد.
۲. انتقال داده با Smart Switch از آیفون
جابهجایی اطلاعات میان محصولات اپل و دستگاههای سری گلکسی با استفاده از اپلیکیشن اسمارت سوییچ به ۲ روش قابل انجام است. در روش اول میتوان از اتصال وایفای و آیکلاد به این منظور استفاده کرد؛ اما جهت انتقال فایلهای حجیم توصیه نمیشود. شیوه دوم با استفاده از کابل USB صورت میگیرد؛ اگرچه پیچیدگی بیشتری نسبت به روش اول دارد. در پایین به نحوه انجام هر دو روش اشاره شده است.
- اپلیکیشن Smart Switch را روی دستگاه اندرویدی مقصد باز کنید یا از بخش Accounts and back up در تنظیمات به قسمت اسمارت سوییچ بروید و گزینه Receive data را بزنید.
- در صفحه انتخاب دستگاه مبدأ، iPhone / iPad را انتخاب کنید و سپس در پایین صفحه گزینه Get data from iCloud instead را لمس نمایید.
- اکنون نام کاربری و رمز عبور اکانت آیکلاد خود را وارد کرده و کلید Sign-in to iCloud را بزنید. توجه داشته باشید که باید احراز هویت دومرحلهای آیکلاد را غیرفعال کرده باشید.
- نوع دادههای موردنظر خود را انتخاب کنید و سپس کلید Import را جهت شروع فرایند انتقال بزنید.
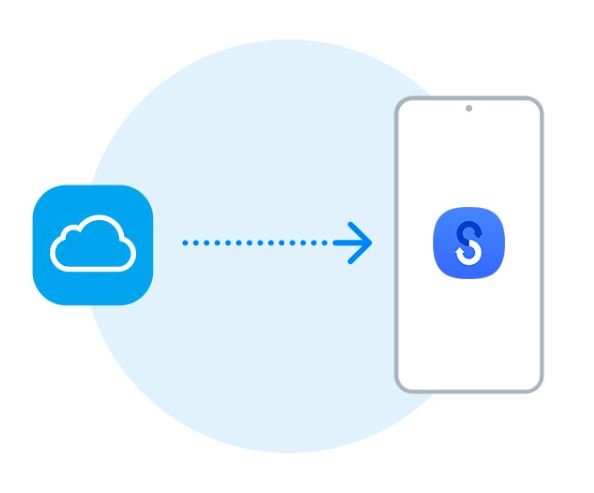
- برای انتقال فایل با کابل، پس از زدن گزینه Receive data در اپلیکیشن و انتخاب iPhone / iPad بهعنوان دستگاه مبدأ، باید هر دو دستگاه را با استفاده از کابل USB-C به لایتنینگ به یکدیگر وصل کنید.
- روی آیفون گزینه Trust را انتخاب نموده و سپس Next را روی دستگاه اندرویدی بزنید. در ادامه دستورات نمایش دادهشده روی صفحه را دنبال کنید.
- درنهایت نوع دادههای قابل انتقال را مشخص کرده و کلید Transfer را بزنید. پس از اتمام کار کلید Done را روی دستگاه اندرویدی و گزینه Close را روی آیفون بزنید.
شایان ذکر است که به کمک برنامه Smart Switch میتوان اقدام به جابهجایی گفتوگوهای واتساپ کرد؛ اگرچه این قابلیت تنها از آیفون به گوشیهای گلکسی قابل انجام است و نمیتوان از آن برای جابهجایی از دستگاههای اندرویدی بهره گرفت. همچنین باید توجه داشت که هر دو برنامه اسمارت سوییچ و واتساپ به آخرین نسخه آپدیت شده باشند و در گذشته از واتساپ روی دستگاه سامسونگ استفاده نشده باشد. درنهایت ویژگی گفتهشده تنها از طریق اتصال با کابل امکانپذیر است و نمیتوان از سایر روشها به این منظور استفاده کرد.
۳. تهیه نسخه پشتیبان با کامپیوتر
با استفاده از نسخه دسکتاپ برنامه Smart Switch میتوان از دادههای موبایل، نسخه پشتیبان تهیه کرد و درصورت نیاز از آن برای انتقال اطلاعات به دستگاه دیگری بهره گرفت. همچنین با استفاده از این روش امکان منتقلکردن فایل پشتیبان آیفون در آیتونز به دستگاههای اندرویدی نیز وجود دارد. در پایین به مراحل موردنیاز برای انجام این کار اشاره شده است.
- ابتدا برنامه اسمارت سوییچ را روی ویندوز یا مک نصب کنید و سپس آن را اجرا نمایید. جهت دانلود فایل نصبی به این صفحه مراجعه کنید.
- گوشی یا تبلت خود را با استفاده از کابل USB به کامپیوتر متصل نمایید. اگر دستگاه توسط برنامه شناسایی نشد، روی آیکون More در گوشه بالایی سمت راست بزنید و سپس Reinstall device driver را انتخاب کنید.
- از میان موارد موجود در اپلیکیشن، گزینه Backup را انتخاب کرده و سپس در گوشی روی کلید Allow بزنید تا مجوز دسترسی صادر شود.
- پس از به اتمام رسیدن فرایند تهیه نسخه پشتیبان، گزینه OK را بزنید.

- برای انتقال اطلاعات نسخه پشتیبان به دستگاه دیگر، گزینه Restore را در اپلیکیشن دسکتاپ انتخاب کرده و سپس Restore now را بزنید.
- اگر قصد دارید بهجای آخرین نسخه پشتیبان تهیهشده، فایل دیگری را انتخاب کنید، گزینه Select a different backup را بزنید. همچنین با زدن گزینه iTunes Backup Data میتوانید اقدام به انتخاب فایل بکاپ ایجادشده توسط آیتونز کنید.
- روی گوشی کلید Allow را لمس کنید و پس از به اتمام رسیدن فرایند، OK را بزنید.
کاربران میتوانند نسخه پشتیبان ایجادشده توسط نرمافزار دسکتاپ Smart Switch را کپی کنند و در محل دلخواه قرار دهند. همچنین میتوانید فایل پشتیبان را روی فلش قرار دهید تا نسبت به امنیت آن مطمئن شوید یا بتوانید در آینده بهآسانی روی سایر دستگاهها مورد استفاده قرار دهید. به این منظور تنها لازم است تا به محل ذخیرهشدن فایل در کامپیوتر رفته و آن را کپی کنید. در پایین، به محل پیشفرض ذخیرهسازی در نسخههای مختلف ویندوز و مک اشاره شده است.
ویندوز ویستا، ۷ و ۸:
C:Users[username]AppDataRoamingSamsungSmart Switch PC
ویندوز ۱۰:
C:Users[username]DocumentsSamsungSmartSwitch
ویندوز ۱۱:
C:Users[username]AppDataRoamingSamsungSmartSwitchPCtoPC
مک اواس:
/Users/[username]/Documents/Samsung/SmartSwitch/backup
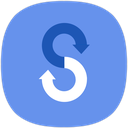
ابزارهای کاربردی
Samsung Smart Switch Mobile
|
سازنده: Samsung Electronics Co., Ltd |
قیمت: رایگان |
دسته بندی: ابزارهای کاربردی |
|
سیستم عامل: اندروید |
حجم: ۳۴ مگابایت |
زبان: انگلیسی |
سؤالات متداول کاربران
کاربران میتوانند از اپلیکیشن Smart Switch سامسونگ بهمنظور مهاجرت آسان به گوشیهای گلکسی و انتقال بدون دردسر فایلها و اطلاعات یا تهیه نسخه پشتیبان استفاده کنند.
کاربران میتوانند به کمک اپلیکیشن Smart Switch اقدام به جابهجایی انواع اطلاعات مثل پیامها، مخاطبین، تصاویر، ویدئوها و حتی تنظیمات گوشی اندرویدی قبلی خود به دستگاه جدید نمایند.
تمامی دستگاههای دارای اندروید ۴ به بالا و محصولات اپل امکان انتخاب بهعنوان مبدأ جهت انتقال فایلها به گوشیهای سامسونگ را دارند. نسخه مخصوص ویندوز و مک نیز در دسترس است.
{
“@context”: “https://schema.org”,
“@type”: “FAQPage”,
“mainEntity”: [
{
“@type”: “Question”,
“name”: “برنامه Smart Switch سامسونگ چه کاربردی دارد؟”,
“acceptedAnswer”: {
“@type”: “Answer”,
“text”: “کاربران میتوانند از اپلیکیشن Smart Switch سامسونگ بهمنظور مهاجرت آسان به گوشیهای گلکسی و انتقال بدون دردسر فایلها و اطلاعات یا تهیه نسخه پشتیبان استفاده کنند.”
}
}
, {
“@type”: “Question”,
“name”: “برنامه Smart Switch از چه دادههایی پشتیبانی میکند؟”,
“acceptedAnswer”: {
“@type”: “Answer”,
“text”: “کاربران میتوانند به کمک اپلیکیشن Smart Switch اقدام به جابهجایی انواع اطلاعات مثل پیامها، مخاطبین، تصاویر، ویدئوها و حتی تنظیمات گوشی اندرویدی قبلی خود به دستگاه جدید نمایند.”
}
}
, {
“@type”: “Question”,
“name”: “برنامه Smart Switch سامسونگ روی چه دستگاههایی قابل استفاده است؟”,
“acceptedAnswer”: {
“@type”: “Answer”,
“text”: “تمامی دستگاههای دارای اندروید ۴ به بالا و محصولات اپل امکان انتخاب بهعنوان مبدأ جهت انتقال فایلها به گوشیهای سامسونگ را دارند. نسخه مخصوص ویندوز و مک نیز در دسترس است.”
}
}
]
}













