دستگاههای مبتنی بر مک اواس به طور معمول پایداری بسیاری مناسبی از خود نشان میدهند؛ اما ممکن است گاهی اوقات در اتصال به اینترنت با مشکل مواجه شوند یا سرعت پایینی را ارائه دهند. در چنین شرایطی ریست کردن تنظیمات شبکه در مک میتواند راهگشا باشد.
// Wait for the DOM content to be fully loaded
document.addEventListener(“DOMContentLoaded”, function() {
var targetElement = document.getElementById(“digiad-9f021ca8ceb210361b673c009a749407”);
var observer = new MutationObserver(function(mutationsList) {
// Check each mutation in the list
for(var mutation of mutationsList) {
if (mutation.type === ‘childList’) {
if (mutation.addedNodes.length > 0) {
targetElement.style.minHeight = “152px”;
}
}
}
});
var config = { childList: true };
observer.observe(targetElement, config);
});
- چگونه میان ویندوز و مک فایل به اشتراک بگذاریم؟
- چگونه مشکل مصرف بالای پردازنده در مک را برطرف کنیم؟
- ۵ فولدر ضروری و حساس که هیچ وقت نباید در مک او اس دستکاری کنید
احتمال دارد با شرایطی مواجه شده باشید که سرعت اینترنت مناسبی را در سایر دستگاههای خود تجربه کنید؛ اما در مک نمیتوانید به درستی اتصال پایداری برقرار کنید یا سرعت وبگردی در آن پایین است. در بیشتر مواقع منشاء چنین مشکلاتی مشخص نیست، ولی ریست تنظیمات شبکه میتواند به حل آن کمک کند. البته گزینههای مختلفی در بخش تنظیمات شبکه در مک وجود دارد که ممکن است برای برخی کاربران گیجکننده به نظر برسد؛ به همین دلیل در ادامه به توضیح بیشتر آنها خواهیم پرداخت.
فهرست مطالب
چرا باید تنظیمات شبکه را در مک ریست کنیم؟
در بعضی مواقع امکان اتصال به اینترنت و دسترسی به سایتها در مک اواس وجود ندارد؛ درحالی که وایفای و شبکه به درستی کار میکنند و اتصال مودم با سرور برقرار است. اگر به صورت مداوم از شبکههای VPN استفاده کنید، با احتمال بیشتری با مشکل گفته شده مواجه خواهید شد؛ زیرا در هنگام بهرهگیری از شبکههای مجازی، ممکن است تنظیمات شبکه در مک تغییر کند که در آینده روی اتصال به اینترنت تاثیرگذار خواهد بود.
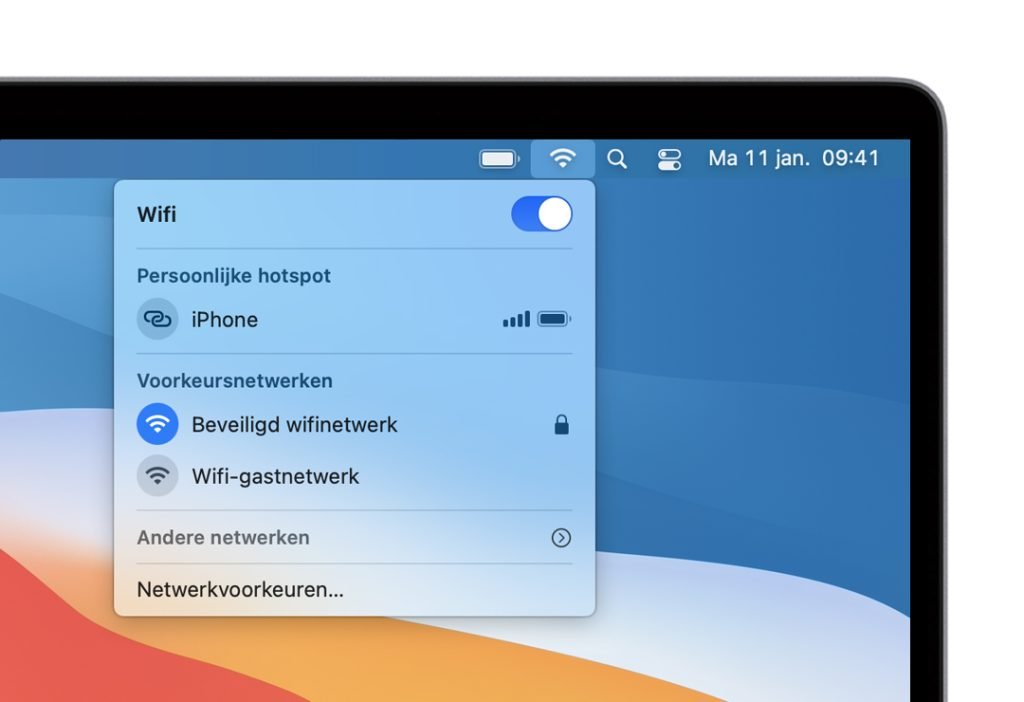
چگونه اقدام به ریست کردن تنظیمات شبکه در مک کنیم؟
خبر خوش این است که در مک اواس نیز مانند سایر سیستم عاملها، میتوان اقدام به ریست کردن تنظیمات شبکه کرد. البته برخلاف ویندوز یا حتی iOS، فرایند ریست به آسانی فشردن یک کلید نخواهد بود و کمی پیچیدهتر به نظر میرسد. به طور کلی، دو روش معمول برای ریست کردن تنظیمات شبکه در مک اواس وجود دارد. اگر دچار مشکلات موقت در اتصال به یک وای فای یا نقطه اتصال خاص هستید، میتوانید تنها تنظیمات مرتبط با آن شبکه را ریست کنید. سیستم عامل تمامی پیشفرضهای قبلی پیرامون آن شبکه را فراموش خواهد کرد و از نو اقدام به برقراری اتصال میکند. چنین روشی به صورت معمول میتواند طیف وسیعی از مشکلات را برطرف کند و نیاز به انجام امور بیشتر را از بین میبرد.
در سوی دیگر اگر روش قبلی نتواند کارساز باشد و مشکل همچنان پابرجا باقی بماند، میتوان از روشی پیچیدهتر برای حذف تنظیمات پیکربندی شبکه از مک اواس استفاده کرد. اگرچه این روش به سادگی مسیر قبلی نخواهد بود، اما قادر است طیف بیشتری از مشکلات پدید آمده را حل کند. قبل از هرکاری توصیه میشود از عدم وجود مشکل در مودم و اتصال به شبکه آن اطمینان کسب کنید. آسانترین روش برای انجام این کار، بررسی چراغ اتصال به شبکه در روی مودم است. همچنین اگر دستگاههای دیگری مانند آیفون یا آیپد در دسترس شما قرار دارد، میتوانید از عملکرد صحیح شبکه در آنها نیز مطمئن شوید.
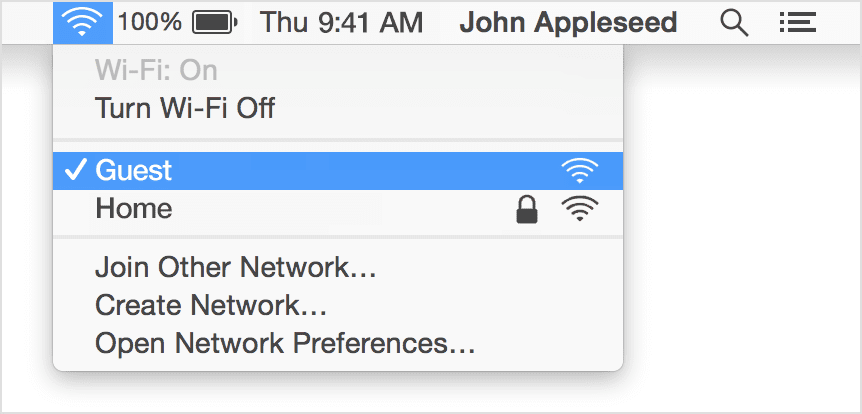
ریست کردن اتصال وای فای یا اترنت
اولین و سادهترین روش، شامل ریست کردن تنظیمات یک شبکه وای فای یا اترنت خاص میشود. با طی کردن این مسیر، اتصال به صورت کامل حذف میشود و دوباره از نو برقرار خواهد شد. همچنین با انجام آن اطلاعات مرتبط با وای فای مانند نام کاربری و رمز عبور نیز از سیستم حذف خواهد شد؛ پس بهتر است آنها را در جایی یادداشت نمایید.
اگرچه وای فای به عنوان مرسومترین روش برای برقراری اتصال به اینترنت شناخته میشود؛ اما ممکن است برخی از کاربران توسط کابل شبکه اقدام به ایجاد شبکه اترنت کرده باشند. برای شروع به System Preferences در مک اواس مراجعه کنید و سپس روی Network کلیک نمایید. در ادامه Wi-Fi را از پنل سمت چپ انتخاب کنید. اکنون روی آیکن «-» در پایین لیست اتصالات کلیک کنید.
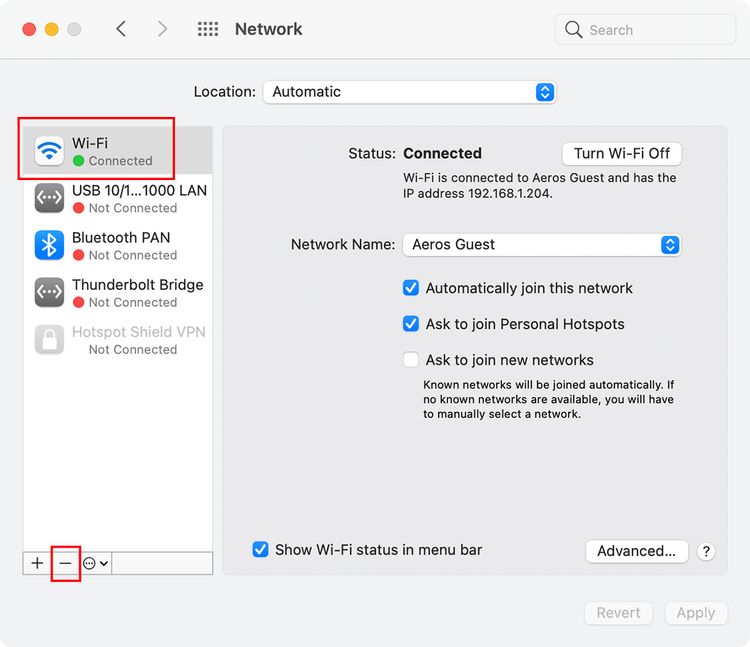
حال روی کلید Apply کلیک کنید تا وای فای در دستگاه مک شما به طور کامل غیرفعال شود. سپس با انتخاب کلید «+» اقدام به افزودن دوباره آن نمایید.
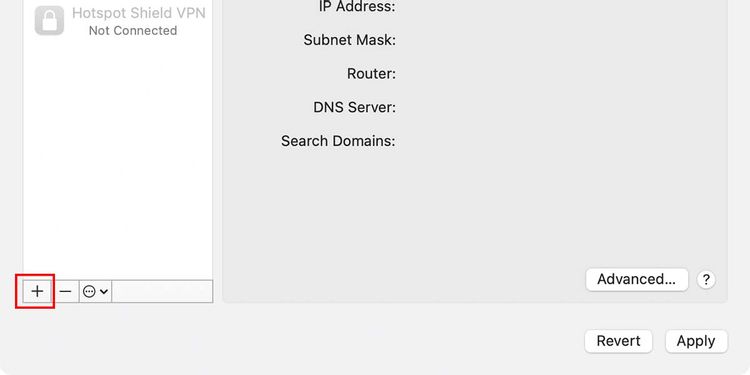
برای ایجاد شبکه فای از میان لیست به نمایش درآمده، گزینه Wi-Fi را انتخاب کنید و در نهایت کلید Create را بزنید.
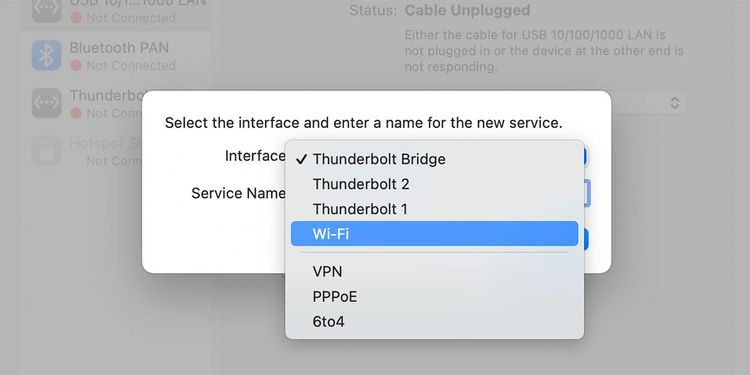
برای ثبت تغییرات ایجاد شده روی کلید Apply کلیک کنید. اکنون دوباره باید بتوانید اتصال وای فای را در لیست اتصالات مشاهده نمایید. در ادامه شبکه مورد نظر خود برای برقراری اتصال را انتخاب کرده و رمز عبور مخصوص به آن را وارد نمایید. اکنون دسترسی دوباره دستگاه به اینترنت برقرار خواهد شد و به احتمال زیاد مشکلات قبلی برطرف میشوند.
ریست کردن فایلهای پیکربندی
اگر روش گفته شده در قسمت قبلی نتوانسته است مشکل شما را در اتصال به اینترنت را حل کند، میتوانید از ریست کردن فایلهای پیکربندی شبکه استفاده کنید. اگرچه این مسیر کمی پیچیدهتر به نظر میرسد، اما هیچ گونه آسیبی به دستگاه وارد نخواهد کرد و کاربران میتوانند با اطمینان کامل از آن بهره بگیرند. در طی فرایند گفته شده اقدام به حذف فایلهای پیکربندی در مک اواس خواهیم کرد و سیستم عامل پس از ریستارت شدن میتواند فایلهای پیکربندی جدیدی را به صورت خودکار ایجاد نماید.
برای شروع اتصال وای فای دستگاه خود را خاموش کنید. برای انجام چنین کاری تنها کافی است تا روی آیکن وای فای در گوشه بالایی منو بار کلیک کنید و سپس کلید مرتبط با آن را غیرفعال سازید.
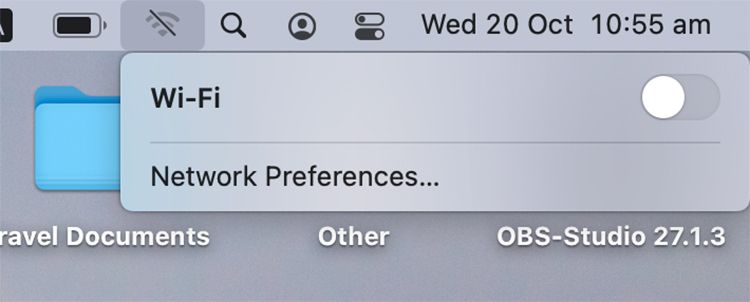
ابزار Finder را باز کرده و سپس روی Go در منوی بالایی سمت راست کلید کنید و از لیست نمایش داده شده گزینه Go to Folder را برگزینید.
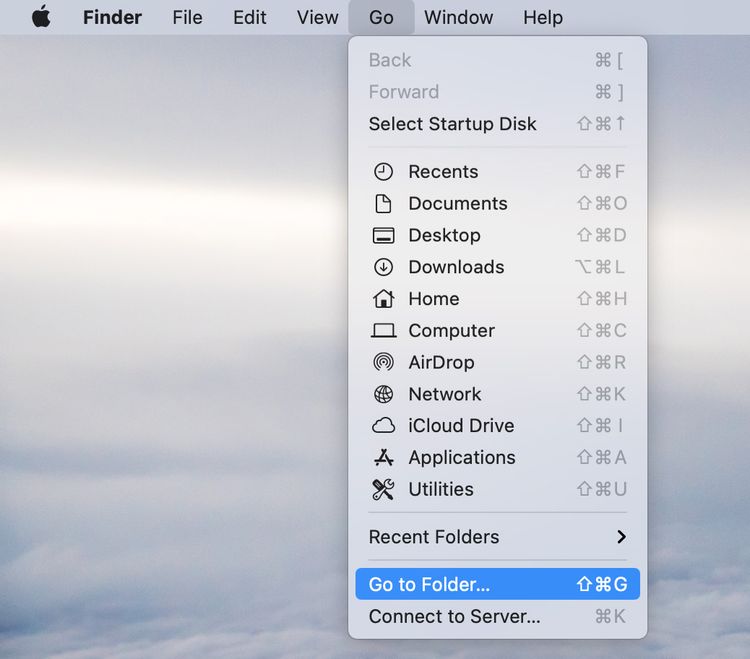
آدرس زیر را در قسمت مشخص شده در تصویر وارد کنید و سپس کلید Go را فشار دهید.
/Library/Preferences/SystemConfiguration/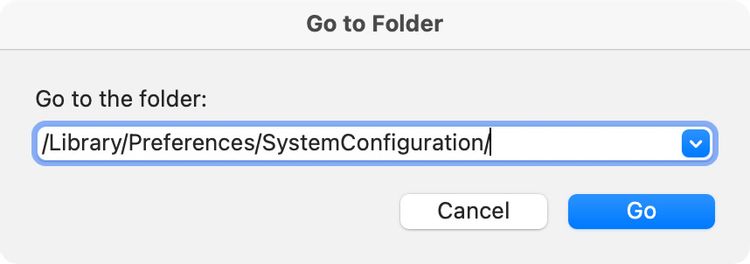
اکنون یک پنجره جدید فایندر نمایش داده خواهد شد که حاوی تعدادی از فایلهای سیستمی است. فایلهای زیر را انتخاب کنید و سپس آنها را در مکانی دیگر کپی نمایید. این کار موجب میشود تا در صورت نیاز بتوانید به نسخه پشتیبانی از فایلها دسترسی داشته باشید. اگر در نهایت مشکل اتصال به شبکه رفع شود یا وضعیت بدتر شود، میتوانید از فایلهای اشاره شده برای بازگردانی تنظیمات بهره بگیرید.
- com.apple.airport.preferences.plist
- com.apple.network.identification.plist یا com.apple.network.eapolclient.configuration.plist
- com.apple.wifi.message-tracer.plist
- NetworkInterfaces.plist
- preferences.plist
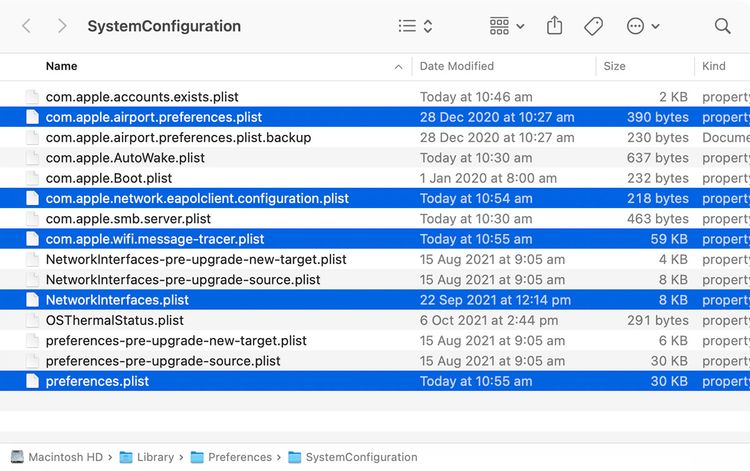
پس از کپی کردن فایلها، نسخه اصلی آنها را از فولدر گفته شده حذف نمایید. برای انجام این کار، پس از انتخاب همه آنها، از کلید ترکیبی Cmd + Delete استفاده کنید. پس از اتمام فرایند، اقدام به خالی کردن Trash کنید تا فایلها به صورت دائمی از سیستم حذف شوند. در نهایت دستگاه خود را ریستارت نمایید.
پس از ریستارت کردن دستگاه، مک اواس دوباره اقدام به ساخت فایلهای پیکربندی تنظیمات شبکه جدید خواهد کرد که این کار موجب ریست شدن تنظیمات مرتبط با شبکه هم خواهد شد. اکنون دوباره سعی کنید تا به اینترنت متصل شوید و از عملکرد صحیح قابلیتهای مرتبط با شبکه اطمینان کسب نمایید. اگر هیچ مشکلی وجود نداشت، میتوانید فایلهای کپی شده به عنوان نسخه پشتیبان را هم حذف کنید.
ریست کردن تنظیمات شبکه از طریق ترمینال
امکان ریست کردن تنظیمات شبکه در مک اواس به وسیله ترمینال نیز وجود دارد و این روش مناسب کاربرانی است که کار با ترمینال را نسبت به نرم افزارهای سیستمی ترجیح میدهند. با انجام روش گفته شده در ادامه، تنظیمات شبکه فعلی ریست میشود و امکان اتصال دوباره به آن فراهم میگردد که مشابه با روش اول گفته شده در این مطلب خواهد بود.
در ابتدا ابزار ترمینال در مک را باز کنید و سپس دستور زیرا را در آن وارد نمایید.
Sudo ifconfig en0 downدر ادامه باید پسورد سیستم خود را وارد کنید تا بتوانید دسترسی کامل را بدست آورید. دستور مذکور موجب قطع اتصال وای فای به صورت خودکار میشود. سپس دستور زیر را وارد کنید تا وای فای دوباره فعال شود.
Sudo ifconfig en0 upاکنون میتوانید دوباره به شبکه متصل شوید.
اگر تمامی روشهای گفته شده در قسمتهای قبلی را امتحان کردهاید، اما مشکل هنوز پابرجا باقی مانده است؛ احتمال دارد که دستگاه شما دچار مشکل سخت افزاری شده باشد. بهترین کار در چنین مواقعی ارجاع دادن دستگاه به مراکز تعمیر تخصصی و معتبر است. گاهی اوقات تماس با شرکت ارائهدهنده خدمات اینترنتی هم میتواند راهگشا باشد.










