BIOS یکی از قسمتهای اصلی دستگاههای مبتنی بر ویندوز و لینوکس به شمار میرود که وظیفه کنترل عملکردهای مختلفی را برعهده دارد. به همین دلیل با رفتن به تنظیمات بایوس میتوان روی موارد مختلفی کنترل داشت. در این مطلب به نحوه ورود به این بخش به شیوههای مختلف خواهیم پرداخت.
// Wait for the DOM content to be fully loaded
document.addEventListener(“DOMContentLoaded”, function() {
var targetElement = document.getElementById(“digiad-9f021ca8ceb210361b673c009a749407”);
var observer = new MutationObserver(function(mutationsList) {
// Check each mutation in the list
for(var mutation of mutationsList) {
if (mutation.type === ‘childList’) {
if (mutation.addedNodes.length > 0) {
targetElement.style.minHeight = “152px”;
}
}
}
});
var config = { childList: true };
observer.observe(targetElement, config);
});
رفتن به تنظیمات بایوس
BIOS که در کامپیوترهای جدید به آن UEFI گفته میشود، وظیفه شناسایی اجزای مختلف دستگاه مثل حافظههای ذخیرهسازی و انتخاب گزینه مناسب برای بوت را دارد. یکی از مهمترین دلایل برای رفتن به تنظیمات بایوس، تغییر اولویت بوت دستگاه است؛ اما میتوان موارد دیگری مثل رمز عبور سیستمی، غیر فعال کردن پورتها یا حتی اورکلاک کردن پردازنده را هم در آن کنترل نمود.
- با این ۱۵ راه حل مشکل بوت نشدن ویندوز ۱۰ را حل کنید
- چگونه ویندوز ۱۱ را دانلود و روی سیستم خود نصب کنیم؟
- چگونه برنامههای اندرویدی را روی ویندوز ۱۱ نصب کنیم؟
معمولا روش ثابتی برای ورود به BIOS وجود ندارد و با توجه به نوع سیستم عامل و نسخه آن در کنار سازنده دستگاه خود، باید مسیر مناسب را انتخاب نمایید. در پایین میتوانید روشهای رایج برای رفتن به تنظیمات بایوس را مشاهده کنید که در اغلب کامپیوترها و لپتاپها پاسخگو خواهد بود.
۱. استفاده از کلید اختصاصی BIOS
آسانترین روش برای دسترسی به محیط بایوس در بیشتر دستگاهها، فشردن کلید اختصاصی مربوط به آن بلافاصله پس از روشن شدن سیستم است. البته ممکن است در برخی کامپیوترها فرصت کافی برای فشردن این کلید وجود نداشته باشد؛ در این حالت بهتر است به سراغ روشهای بعدی در این لیست بروید.

سازندگان مختلف رایانهها، از کلیدهای اختصاصی مختلفی برای ورود به بایوس محصولات خود استفاده میکنند. البته بیشتر مادربردهای مدرن امروزی از کلید استاندارد DEL جهت ورود به BIOS پشتیبانی به عمل میآورند؛ اما این مسئله برای اولترابوکها، تبلتها و برخی رایانههای مخصوص بازی صادق نیست. اگر نمیدانید از کدام کلید برای ورود به بایوس باید استفاده کنید، میتوانید نام سازنده دستگاه یا مدل آن را در اینترنت جستجو کنید. همچنین در بعضی مواقع، کلید در نظر گرفته شده در پیام کوتاهی هنگام روشن کردن سیستم نمایش داده میشود.
بررسیها نشان میدهد که کلیدهای Delete و F2 رایجترین کلیدها برای ورود به بایوس هستند. با این حال ممکن است در برخی مواقع کلیدهای F12 و ESC هم به همین منظور اختصاص پیدا کنند. در پایین میتوانید لیستی از تولیدکنندگان رایانهها و کلید رایج بایوس در محصولات آنها را مشاهده نمایید.
| نام سازنده | کلید رایج بایوس محصولات |
| ASRock | F2 و DEL |
| ایسوس (Asus) | F2 برای کامپیوترها، F2 یا DEL برای مادربردها |
| ایسر (Acer) | F2 یا DEL |
| دل (Dell) | F2 یا F12 |
| ECS | DEL |
| گیگابایت (Gigabyte و Aorus) | F2 یا DEL |
| اچپی (HP) | F10 |
| لنوو (Lenovo) لپتاپ | F2 یا Fn + F2 |
| لنوو (Lenovo) کامپیوترهای دسکتاپ | F1 |
| لنوو (Lenovo) سری تینک پد (ThinkPad) | Enter و سپس F1 |
| اماسآی (MSI) | DEL برای کامپیوترها و مادربردها |
| مایکروسافت (Microsoft) | کلید افزایش صدا برای تبلتهای سرفیس |
| اوریجین (Origin PC) | F2 |
| سامسونگ (Samsung) | F2 |
| توشیبا (Toshiba) | F2 |
| زوتاک (Zotac) | DEL |
۲. استفاده از Advanced Start Menu در ویندوز ۱۰ و ۱۱
در صورتی که نتوانستید از طریق روش قبلی به تنظیمات بایوس دستگاه خود دسترسی داشته باشید، میتوانید از قابلیت Advanced Start Menu استفاده کنید. البته این ویژگی تنها در ویندوز ۱۰ و ۱۱ وجود دارد و شیوه بهرهگیری از آن در نسخههای قدیمیتر ویندوز کمی متفاوت است. تصاویر پایین مربوط به ویندوز ۱۱ میشود؛ اما مراحل این روش در ویندوز ۱۰ نیز یکسان است.
۱. برای شروع وارد عبارت Advanced Startup را در نوار جستجوی استارت منو وارد کنید. سپس در میان نتایج جستجو روی اولین گزینه با عنوان Change advanced startup options کلیک نمایید. البته از طریق پنل تنظیمات (Settings) ویندوز هم میتوانید به این بخش دسترسی داشته باشید، اما مسیر گفته شده سریعتر و آسانتر خواهد بود.
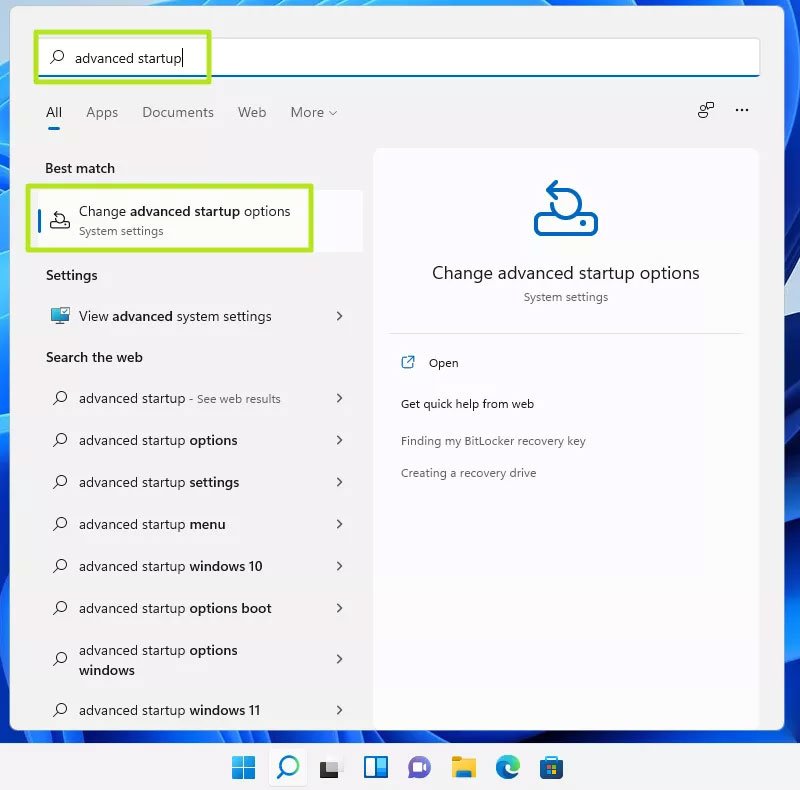
۲. حالا در پنجره تنظیمات باز شده روی گزینه Restart now در روبهروی عنوان Advanced startup کلیک کنید.
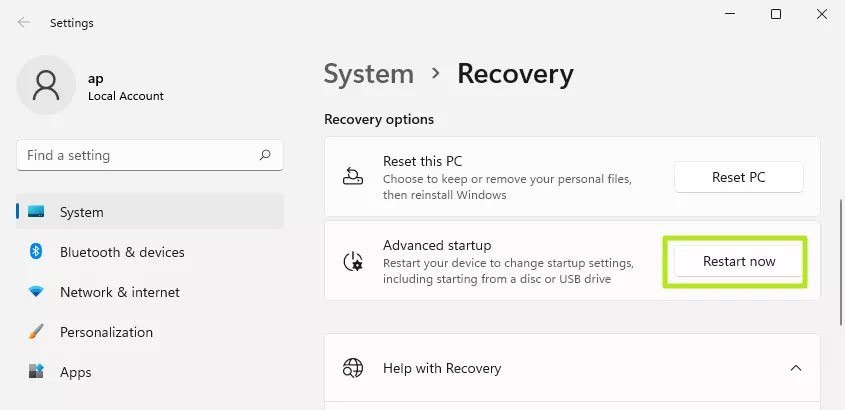
۳. اکنون کامپیوتر یا لپتاپ یکبار ریبوت میشود و در ادامه منویی مشابه تصویر پایین ظاهر خواهد شد. در این منو روی گزینه Troubleshoot کلیک کنید.
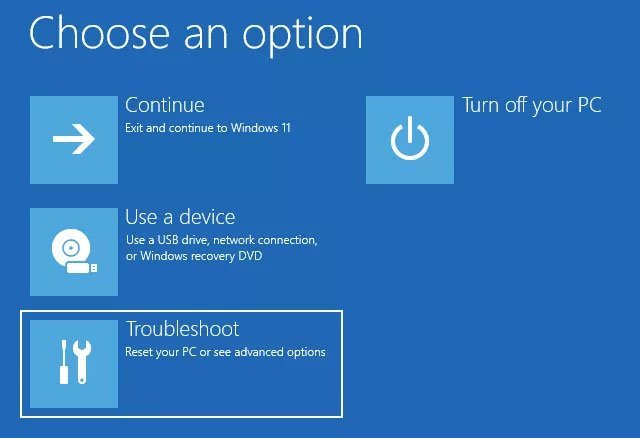
۴. حالا در زیر عنوان Troubleshoot روی دومین گزینه با نام Advanced options کلیک نمایید.
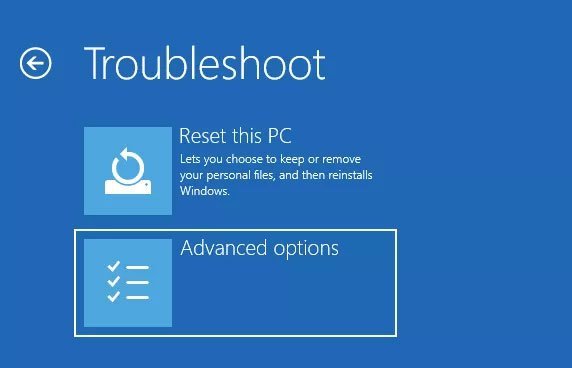
۵. در صفحه Advanced options گزینه UEFI Firmware Settings را انتخاب کنید.
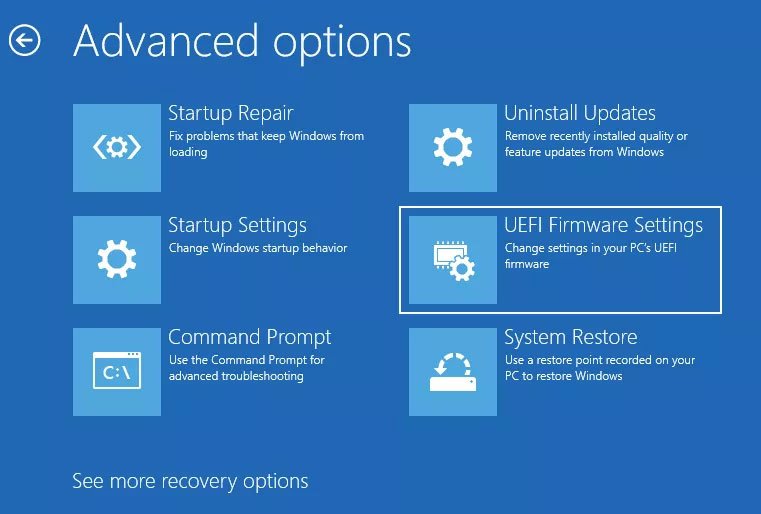
۶. در نهایت داخل صفحه UEFI Firmware Settings روی کلید Restart بزنید. اکنون پس از خاموش شدن و روشن شدن مجدد دستگاه، به تنظیمات بایوس دسترسی خواهید داشت.
توجه داشته باشید که ممکن است در مرحله ۵، گزینهای تحت عنوان UEFI Firmware Settings در صفحه Advanced options مشاهده نکنید. این اتفاق در دستگاههای قدیمی به دلیل عدم پشتیبانی از استاندارد UEFI رخ میدهد. اگر از دستگاه مدرنی استفاده میکنید، احتمالا دلیل این رخداد استفاده از درایوی با پارتیشنبندی MBR است. در چنین حالتی بوت درایو، سیستم را مجبور به استفاده از حالت BIOS Legacy میکند و دسترسی به UEFI از داخل ویندوز را غیر ممکن میسازد. با تغییر پارتیشنبندی درایو سیستمی به GPT میتوانید این مشکل را حل کنید؛ اما حتما قبل از این کار اقدام به تهیه نسخه پشتیبان از اطلاعات خود نمایید.
۳. رفتن به تنظیمات بایوس در لینوکس
ورود به تنظیمات بایوس در توزیعهای مدرن لینوکس مثل اوبونتو، امری نسبتاً آسان است. به همین منظور تنها کافی است تا دستور زیر را در ترمینال وارد کنید.
sudo systemctl reboot –firmware
۴. ساخت شورتکات برای دسترسی به BIOS
برخی از کاربران به صورت مداوم نیاز دارند تا به BIOS دسترسی داشته باشند. برای مثال افرادی که علاقهمند به اورکلاک کردن قطعات دستگاه خود هستند، در این دسته قرار میگیرند. در چنین حالتی استفاده از روشهای گفته شده میتواند به مرور زمان فرسایشی به نظر برسد؛ اما خوشبختانه میتوان برای دسترسی آسانتر اقدام به ساخت شورتکات اختصاصی جهت رفتن به تنظیمات بایوس کرد. انجام این کار در ویندوز به روش زیر امکانپذیر است.
۱. در فضای خالی دسکتاپ خود راست کلیک کرده و از منوی New روی گزینه Shortcut کلیک کنید.
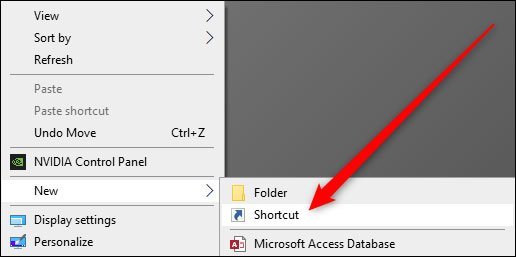
۲. در پنجره باز شده عبارت shutdown /r /fw را در کادر وسط وارد کنید و سپس کلید Next را بزنید. سپس یک نام برای شورت کات تعریف کرده و در نهایت روی کلید Finish کلیک کنید.
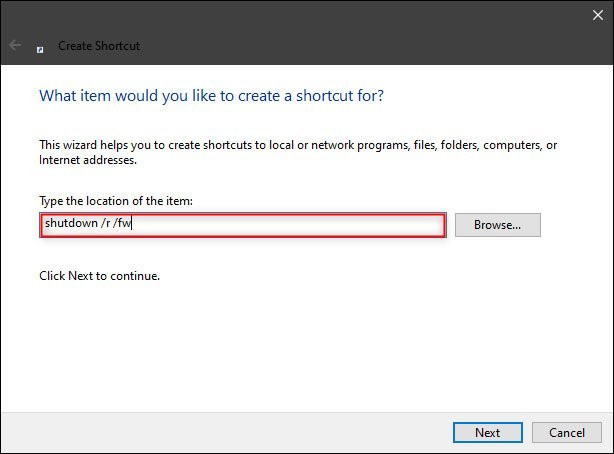
۳. پس از ظاهر شدن آیکن شورتکات روی دسکتاپ، روی آن راست کلیک نموده و وارد پنجره Properties شوید. در این پنجره گزینه Advanced را مطابق تصویر زیر از تب Shortcut انتخاب کنید.
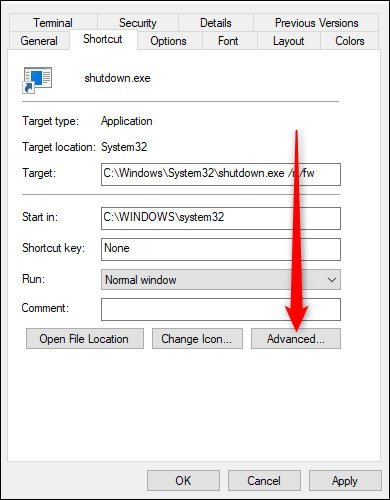
۴. حالا در پنجره Advanced Properties تیک کنار گزینه Run as administrator را بزنید و سپس روی کلید OK کلیک کنید.
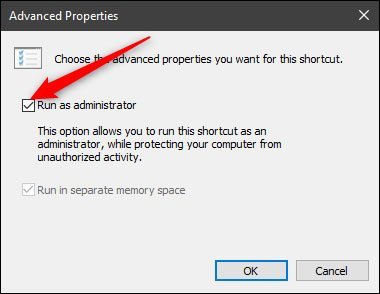
۵. اکنون دوباره به پنجره Properties باز خواهید گشت. روی کلید Apply جهت ذخیره کردن تغییرات اعمال شده بزنید و در نهایت روی کلید OK کلیک کنید.
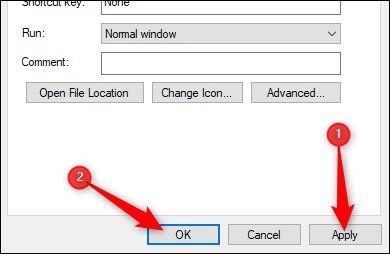
در صورتی که علاقه داشته باشید، میتوانید با انتخاب گزینه Change Icon، اقدام به تغییر آیکن شورتکات ایجاد شده کنید.
سوالات متداول درباره رفتن به تنظیمات بایوس
فشردن کلید اختصاصی بایوس (معمولا F2 یا DEL) بلافاصله بعد از روشن شدن سیستم و نگه داشتن آن، آسانترین روش برای دسترسی به پنل BIOS یا UEFI است.
کلید اختصاصی بایوس در محصولات تولیدکنندگان مختلف، متفاوت است؛ اما در رایانههای دسکتاپ معمولا کلید DEL و در سایر دستگاهها کلید DEL یا F2 برای رفتن به تنظیمات BIOS کاربرد دارد.
اگر از دستگاه قدیمی استفاده میکنید، احتمال دارد که از UEFI پشتیبانی نکند. همچنین در صورتی که پارتیشنبندی درایو سیستمی روی حالت MBR قرار گرفته باشد، امکان بهرهمندی از UEFI را ندارید.
اگر به صورت مداوم به تنظیمات بایوس در ویندوز مراجعه میکنید، میتوانید با ساخت یک شورتکات روی دسکتاپ، این کار را سریعتر و آسانتر از گذشته انجام دهید.
{
“@context”: “https://schema.org”,
“@type”: “FAQPage”,
“mainEntity”: [
{
“@type”: “Question”,
“name”: “آسانترین راه برای رفتن به تنظیمات بایوس در کامپیوتر چیست؟”,
“acceptedAnswer”: {
“@type”: “Answer”,
“text”: “فشردن کلید اختصاصی بایوس (معمولا F2 یا DEL) بلافاصله بعد از روشن شدن سیستم و نگه داشتن آن، آسانترین روش برای دسترسی به پنل BIOS یا UEFI است.”
}
}
, {
“@type”: “Question”,
“name”: “کلید اختصاصی برای رفتن به تنظیمات بایوس کدام است؟”,
“acceptedAnswer”: {
“@type”: “Answer”,
“text”: “کلید اختصاصی بایوس در محصولات تولیدکنندگان مختلف، متفاوت است؛ اما در رایانههای دسکتاپ معمولا کلید DEL و در سایر دستگاهها کلید DEL یا F2 برای رفتن به تنظیمات BIOS کاربرد دارد.”
}
}
, {
“@type”: “Question”,
“name”: “علت رایج عدم دسترسی به تنظیمات UEFI چیست؟”,
“acceptedAnswer”: {
“@type”: “Answer”,
“text”: “اگر از دستگاه قدیمی استفاده میکنید، احتمال دارد که از UEFI پشتیبانی نکند. همچنین در صورتی که پارتیشنبندی درایو سیستمی روی حالت MBR قرار گرفته باشد، امکان بهرهمندی از UEFI را ندارید.”
}
}
, {
“@type”: “Question”,
“name”: “سریعترین روش برای رفتن به تنظیمات بایوس در ویندوز چیست؟”,
“acceptedAnswer”: {
“@type”: “Answer”,
“text”: “اگر به صورت مداوم به تنظیمات بایوس در ویندوز مراجعه میکنید، میتوانید با ساخت یک شورتکات روی دسکتاپ، این کار را سریعتر و آسانتر از گذشته انجام دهید.”
}
}
]
}










