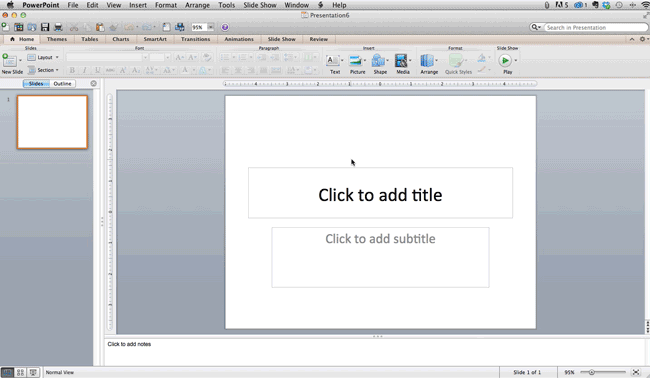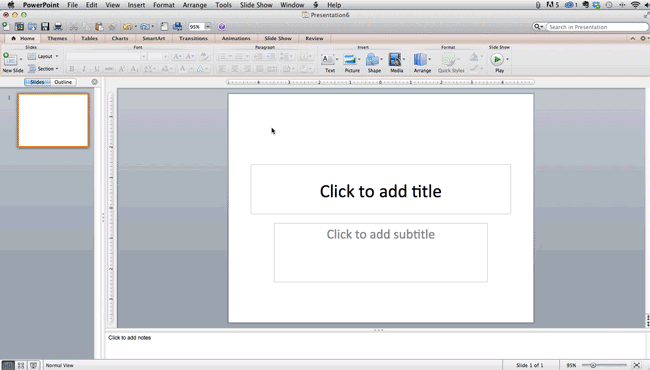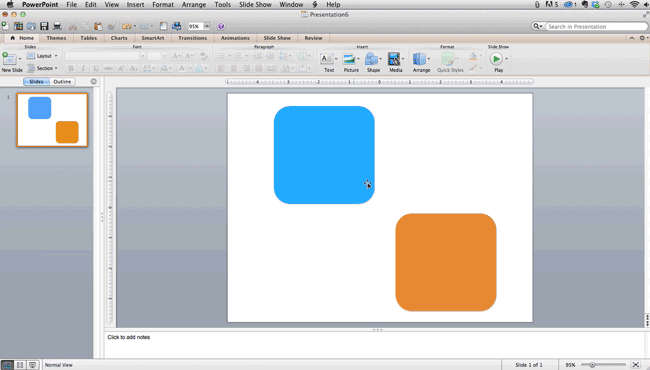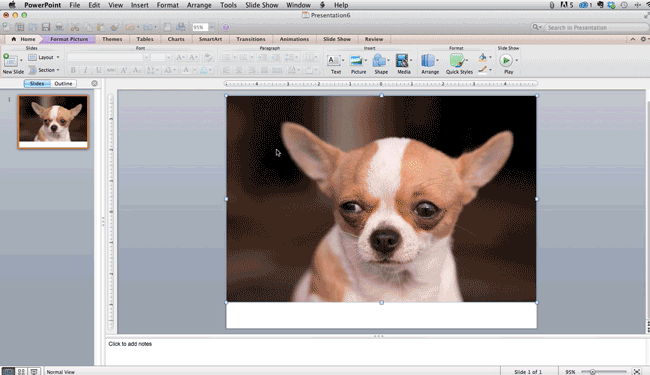همانطور که می دانید امروزه در بیشتر سخنرانی ها از اسلایدهای پاورپوینت برای ارائه های تخصصی و فنی استفاده می شود. اگر اسلایدهای شما دارای مشکل باشند (مثلاً دارای فونت غیر قابل قبول) باید گفت که احتمالاً در آزمون پیش رویتان نیز شکست خواهید خورد. به عبارت دیگر اگر ارائه به خوبی پیش رود، یک تجربه بصری بد می تواند همه چیز را به انحراف بکشد.
// Wait for the DOM content to be fully loaded
document.addEventListener(“DOMContentLoaded”, function() {
var targetElement = document.getElementById(“digiad-9f021ca8ceb210361b673c009a749407”);
var observer = new MutationObserver(function(mutationsList) {
// Check each mutation in the list
for(var mutation of mutationsList) {
if (mutation.type === ‘childList’) {
if (mutation.addedNodes.length > 0) {
targetElement.style.minHeight = “152px”;
}
}
}
});
var config = { childList: true };
observer.observe(targetElement, config);
});
ترفندهای پاورپوینت
در رابطه با پاورپوینت و اسلایدهایی که می سازید، موضوع شما مهم نیست؛ به عبارت دیگر عواملی چون توجه به فرایندهای ارائه، استفاده مؤثر از ابزار طراحی پاورپوینت و وفادار بودن به یک سبک ثابت را می توان از جمله بخش هایی به شمار آورد که برای یک ارائه خوب باید بیش از پیش به آن ها توجه داشته باشید.
۱. اجازه ندهید که پاورپوینت تصمیم بگیرد از آن چگونه استفاده کنید
مایکروسافت قصد داشت تا ابزار فراوانی را در اختیار کاربران پاورپوینت قرار دهد. با این حال این بدان معنی نیست که شما باید از همه آن ها استفاده کنید. در ادامه قصد داریم به ارائه چند نکته کلیدی در این رابطه بپردازیم:
- مطمئن شوید که تم های پیش فرض پاورپوینت پیش از آن که آن ها را برای کار خود انتخاب کنید پاسخگوی نیازهای شما باشند.
- سعی کنید که از فونت های پیش فرض Calibri و Cambria دوری کنید. استفاده از این دو فونت سبب می شود تا ارائه شما آنطور که باید و شاید مورد استقبال قرار نگیرد.
- حرفه ای ها هرگز نباید از افکت های صوتی پاورپوینت استفاده نمایند.
- همانطور که می دانید پاورپوینت به طور خودکار به ایجاد بولت می پردازد. اما آیا واقعاً بولت ها برای آن چه که نیاز دارید مناسب هستند؟ برخی اوقات ممکن است این چنین باشد اما همیشه این گونه نیست!
- در پاورپوینت های جدید تمام اشکال دارای یک سایه کوچک هستند. در صورتی که به این سایه نیازی ندارید حتماً آن را حذف نمایید. همچنین هیچ گاه اشکال را به رنگ آبی پیش فرض خود رها نکنید.
۲. اسلایدهای خود را با اندازه دلخواه ایجاد کنید
در حالی که ممکن است اسلایدهای پیش فرض پاورپوینت در اکثر مواقع به کارتان بیاید، اما شاید بخواهید اسلاید خود را با اندازه های دیگری به نمایش در آورید. در ادامه روش انجام این کار را به شما می گوییم:
- در گوشه بالا سمت چپ File را انتخاب کنید.
- روی گزینه Page Setup ضربه بزنید.
- ارتفاع و عرض مورد نظر خود را بنویسید و روی OK کلیک نمایید.
- یک پنجره به صورت پاپ آپ ظاهر می شود. پس از دیدن آن روی گزینه OK ضربه بزنید.
- تبریک می گوییم؛ اندازه پس زمینه شما تغییر کرده است.
نکته: پیش از افزودن اشیاء جدید به اسلاید و یا تغییر ابعاد آن ها، اندازه اسلاید را تغییر دهید.
۳. طراحی قالب اسلاید را ویرایش کنید
اغلب پیش از شروع به کار، تغییر قالب اسلاید بسیار راحت تر خواهد بود. بدین ترتیب نیازی نیست که هر اسلاید را خودتان طراحی نمایید. در ادامه روش انجام این کار را به شما می گوییم:
- تب Themes را از ناحیه بالای صفحه انتخاب کنید.
- از سمت راست ابتدا روی گزینه Edit Master و سپس روی گزینه Slide Master ضربه بزنید.
- هر گونه تغییری که دوست دارید را اعمال و پس از آن گزینه Close Master را انتخاب نمایید.
- همه اسلایدهای فعلی و آن هایی که در آینده ایجاد می کنید، از این الگو پیروی خواهند کرد.
۴. مطمئن شوید که تمامی اشیاء به درستی تراز شده باشند
برخورداری از اشیاء تراز شده در اسلاید خود یکی از نکات کلیدی برای یک ارائه حرفه ای به شمار می رود. در همین رابطه قادر خواهید بود به طور دستی اندازه تصاویر را تراز کنید. با این حال خطای چشمی ممکن است همه چیز را خراب کند. برای جلوگیری از بروز این اتفاق بگذارید پاورپوینت خود مدیریت همه چیز را بر عهده بگیرد.
در ادامه قصد داریم نحوه تراز کردن چند شئ را به صورت هم زمان به شما بگوییم:
- دکمه Shift را فشار دهید و با کلیک کردن روی اشیاء مورد نظر تمامی آن ها را انتخاب کنید.
- از طریق نوار بالایی و تب Home روی گزینه Arrange ضربه بزنید و سپس گزینه Align or Distribute را انتخاب نمایید.
- نوع ترازی که می خواهید را مشخص کنید.
همچنین برای هماهنگ کردن اشیاء با اسلاید مراحل زیر را طی نمایید:
- دکمه Shift را فشار دهید و با کلیک کردن روی اشیاء مورد نظر تمامی آن ها را انتخاب کنید.
- از طریق نوار بالایی و تب Home روی گزینه Arrange ضربه بزنید و سپس گزینه Align or Distribute را انتخاب نمایید.
- روی گزینه Align to Slide ضربه بزنید.
- دوباره از طریق نوار بالایی و تب Home روی گزینه Arrange ضربه بزنید و سپس گزینه Align or Distribute را انتخاب کنید.
- نوع ترازی که می خواهید را مشخص کنید.
۵. با استفاده از منوی Format کنترل بیشتری روی طراحی اشیاء داشته باشید
قابلیت Format به شما اجازه می دهد تا تنظیمات مناسبی را روی اشیاء موجود در اسلاید اعمال کنید و کنترل بیشتری روی آن ها داشته باشید.
انجام این تنظیمات به طرق دیگر غیر ممکن است و نمی توان آن ها را پیاده سازی کرد. برای انجام این کار روی یک شئ کلیک راست کرده و گزینه Format را انتخاب کنید.
بدین طریق می توانید سایه ها را تنظیم نمایید، اندازه اشیاء را تغییر دهید و حتی انعکاس ایجاد کنید. منویی که به صورت پاپ آپ ظاهر خواهد شد همانند شکل زیر است:
با آن که گزینه های اصلی در تب فرمت نوار ابزار پاورپوینت نیز وجود دارند، اما برای داشتن کنترل کامل حتماً به منوی فرمت مراجعه کنید. برخی از کارهای دیگری که می توان با استفاده از این قابلیت پیاده سازی کرد عبارت اند از:
- تنظیم متن در یک شکل
- ایجاد یک سایه پرسپکتیو طبیعی در پشت یک شئ
- رنگ آمیزی مجدد تصاویر به طور دستی و یا با استفاده از گزینه های خودکار
۶. از اشکال موجود در پاورپوینت استفاده کنید
بسیاری از کاربران هنوز با ابزار انعطاف پذیر اشکال در پاورپوینت آشنایی ندارند. طی به روز رسانی هایی مایکروسافت برای مجموعه خود منتشر کرده چندسالی می شود که پتانسیل طراحی خوب اشکال در پاورپوینت به وجود آمده است.
پاورپوینت در بخش اشکال بر خلاف نرم افزارهای حرفه ای چون Adobe Creative Suite یا Quark گزینه های در خوری را در اختیار کاربران قرار می دهد. در همین خصوص این ابزار با ارائه گزینه های هوشمند به شما اجازه می دهند تا نمودارها و فلوچارت های زیبا خلق نمایید.
در همین رابطه این گزینه بیشتر زمانی به کارتان می آید که می خواهید ارائه خود را به عنوان یک رسانه بصری مطرح کنید. پاراگراف بندی کردن و استفاده از بولت ها خسته کننده به نظر می رسند، بنابراین با استفاده از اشکال می توانید پیام خود را به روشنی بیان کنید.
۷. اشکال سفارشی ایجاد کنید
پس از ایجاد یک شکل روی آن راست کلیک کرده و گزینه Edit Points را انتخاب نمایید. با استفاده از این قابلیت قادر به ایجاد اشکال سفارشی خواهید بود. به عنوان مثال با تغییر نقاط می توانید ابعادی که دوست دارید را روی شکل مورد نظر اعمال کنید.
گزینه دیگری که پیش رویتان قرار دارد ترکیب دو شکل با یکدیگر است. پس از انتخاب دو شکل مورد نظر خود روی آن ها کلیک راست کنید و به زیر منوی Grouping بروید تا گزینه های مختلف آن را مشاهده کنید.
- Combine یک شکل سفارشی ایجاد می کند که در آن بخش های هم پوشانی شده دو شکل برش داده می شوند.
- Union دو شکل را کاملاً با یکدیگر ترکیب می کند.
- Intersect شکلی سفارشی از بخش هم پوشانی شده دو شکل ایجاد می نماید.
- Subtract بخش هم پوشانی شده یک شکل توسط شکل دیگر را حذف می کند.
با استفاده از این گزینه ها به جای تنظیم دستی نقاط یک شکل می توانید اشکال شخصی سازی شده با اندازه دقیق ایجاد نمایید.
۸. تصاویر را به طور سفارشی برش دهید
علاوه بر ایجاد اشکال سفارشی، می توانید از پاورپوینت و ابزار آن برای تبدیل تصاویر به اشکال جدید استفاده کنید. در ادامه روش انجام این کار را به شما خواهیم گفت:
- روی عکس مورد نظر کلیک کرده و سپس از طریق نوار گزینه ها روی تب Format ضربه بزنید.
- روی گزینه Crop ضربه بزنید و پس از آن گزینه Mask to Shape را انتخاب کنید. حال باید شکل مورد نظر خود را نیز تغیین نمایید.
۹. معرفی وبسایت ها در داخل پاورپوینت
به طور معمول در صورتی که بخواهید یک وبسایت را در پاورپوینت معرفی کنید تنها کافیست لینک مورد نظر را در ارائه ذکر نموده و سپس از یک مرورگر برای باز کردن آن استفاده نمایید. برای کاربران ویندوز خوشبختانه یک راه حل ساده تر نیز وجود دارد.
در رابطه با همین موضوع به لطف نرم افزارهای شخص ثالث می توانید وبسایت مورد نظر خود را به طور مستقیم به پاورپوینت اضافه کنید. یکی از بهترین برنامه ها در این زمینه LiveWeb است که یک ابزار شخص ثالث مستقل به شمار می رود.
با استفاده از LiveWeb نیازی نیست پیوستگی پاورپوینت خود را از بین ببرید. اضافه کردن مستقیم یک وبسایت و یا یک ویدیوی یوتوب به پاورپوینت سبب بالا رفتن کیفیت پاورپوینت شما و ارائه تان می شود.
متأسفانه برای کاربران مک گزینه مشابهی وجود ندارد. تهیه اسکرین شات از وبسایت مورد نظر، استفاده از لینک اینترنتی و یک مرورگر برای باز کردن آن و یا اضافه کردن رسانه ها (از قبیل ویدیوهای یوتوب) به وسیله دانلود مستقیم آن ها روی رایانه از دیگر انتخاب هایی است که پیش رویتان قرار دارد.
۱۰. فایل های فونت مختص به خود را اضافه کنید
یکی از مشکلات ثابت ارائه دهندگان با پاورپوینت تغییر فونت به هنگام تغییر رایانه است. در حقیقت فونت ها تغییر نمی کنند بلکه فونت مورد استفاده شما ممکن است روی آن رایانه نصب نشده است. خوبشختانه برای کاربران رایانه های ویندوزی یک راه حل ساده وجود دارد.
هنگامی که می خواهید فایل پاورپوینت خود را ذخیره کنید (تنها روی یک رایانه) کافیست روی گزینه Save As کلیک نموده و پس از آن تیک گزینه Embed TrueType را بزنید. در نهایت نیز روی گزینه OK کلیک کنید تا مراحل ذخیره کردن فایل پاورپوینت تکمیل شود.
نهایتاً پاورپوینت فایل فونت شما را حفظ می کند و به هنگام تغییر رایانه با تغییر فونت ها مواجه نخواهید شد. متأسفانه راه حل این موضوع روی سیستم عام مک کمی پیچیده است؛ به همین دلیل توصیه می کنیم قدم بعدی را در دستور کار خود قرار دهید.
۱۱. اسلایدهای خود را با فرمت JPEG ذخیره نمایید
در نسخه۲۰۱۱ پاورپوینت برای مک گزینه ای جهت اضافه کردن فونت ها به ارائه وجود ندارد. بنابراین در صورتی که از فونت های استاندارد مانند Arial یا Tahoma استفاده نکنید باید گفت که فونت پاورپوینت شما در هر رایانه با دیگری متفاوت خواهد بود.
یکی از راه های جلوگیری از این واقعه در سیستم های مجهز به سیستم عامل مک ذخیره ارائه نهایی با فرمت JPEG و سپس اضافه کردن این تصاویر به اسلایدها است. در مک کاربران به راحتی می توانند به سرعت تصاویر را به پاورپوینت خود اضافه نمایند.
اگر ارائه شما از انیمیشن های متحرک بهره می برد تمام کاری که باید انجام دهید ذخیره هر فریم از انیمیشن با فرمت JPEG است. پس از آن در ارائه نهایی کافیست این تصاویر را به همان ترتیبی که انیمیشن اجرا می شود به نمایش در بیاورید.
با انجام این کار به لحاظ فنی چند اسلاید جدید به پاورپوینت شما اضافه خواهد شد اما در نهایت مخاطبان نمی توانند تفاوت را به طور دقیق تشخیص دهند. همچنین باید بدانید که اگر تعداد تصاویر JPEG در پاورپوینت شما زیاد شود به همان نسبت حجم فایل نهایی نیز افزایش خواهد یافت.
۱۲. اضافه کردن محتوای چند رسانه ای
پاورپوینت شما را قادر می سازد تا فایل های ویدیویی/صوتی را به صورت مستقیم از رایانه و یا اینترنت به ارائه خود اضافه نمایید. به طور کلی باید گفت که اگر می توانید باید حتماً این کار را انجام دهید. متأسفانه قابلیت اضافه کردن محتوای چند رسانه ای به طور مستقیم برای کاربران مک وجود ندارد.
برای کاربرانی که از سیستم عامل ویندوز استفاده می نمایند دو دلیل مهم برای انجام این کار وجود دارد: اولاً این قابلیت به شما اجازه می دهد تا محتوای چند رسانه ای را به طور مستقیم از پاورپوینت خود اجرا کنید و ثانیاً از آن جایی که فایل شما داخل پاورپوینت باقی می ماند، محتوای چند رسانه ای به طور طبیعی و بدون هیچ کار اضافه ای اجرا خواهد شد.
اگر از پاورپوینت در مک استفاده می کنید، لازم است تا همیشه فایل ویدیویی/صوتی را در همان پوشه ارائه پاورپوینت با خود به همراه داشته باشید. همچنین اگر ارائه روی یک رایانه ویندوزی صورت می پذیرد، کاربران مک باید مطمئن شوند که فرمت فایل های چند رسانه ای WMV باشد.
در نهایت باید بگوییم که انجام چنین کارهایی کمی پیچیده است و امکان دارد شما را به اشتباه بیاندازد. بنابراین بهتر است برای ارائه از همان سیستم عاملی که پاورپوینت را به وسیله آن ساخته اید، استفاده نمایید.
۱۳. از سخت افزار مختص به خود استفاده کنید
بین سیستم عامل های مختلف، پاورپوینت شما ممکن است با تغییرات ناگهانی مواجه شود. حتی بین نسخه های مختلف نرم افزار پاورپوینت نیز این امکان وجود دارد که برخی چیزها تغییر کنند.
برای رفع این مشکل کافیست مطمئن شوید که در حال استفاده از یک سخت افزار مناسب هستید. بنابراین توصیه می کنیم به هنگام ارائه از لپ تاپ شخصی خود استفاده نمایید نه چیز دیگر.
۱۴. از Presenter View استفاده کنید
پاورپوینت دارای یک ابزار بسیار عالی به نام Presenter View است که در PowerPoint 2010 (یا نسخه ۲۰۱۱ برای مک) می توان آن را از طریق تب Slide Show پیدا کرد. Presenter View بخشی را به یادداشت های شما اختصاص می دهد که ممکن است در طول ارائه به آن ها نیاز داشته باشید.
با استفاده از ۱۴ ترفند بالا می توانید ارائه های حرفه ای تری داشته باشید. خوشبختانه نرم افزار پاورپوینت و ابزار موجود در آن بسیار انعطاف پذیر است و نیاز تمام کاربران را بر طرف می کند. آیا تا به حال از پاورپوینت برای ارائه های خود استفاده کرده اید؟ تجربیات خود را در این زمینه با ما به اشتراک بگذارید.
نکته: مکان گزینه ها و ابزار ممکن است در هر نسخه از پاورپوینت متفاوت باشد.
۱۵. از قانون ۵-۵-۵ پیروی کنید
جهت جلوگیری از خستگی مخاطب، باید سعی کنید تا متن اسلایدها را به صورت خلاصه و کوتاه بنویسید. به همین منظور بسیاری از کارشناسان قانون ۵-۵-۵ را پیشنهاد میکنند؛ قانونی که طبق آن نباید بیش از ۵ کلمه در هر خط قرار بگیرد و هر اسلاید باید حداکثر دارای ۵ خط نوشته باشد. همچنین بیش از ۵ اسلاید متنی نباید به صورت پیوسته قرار بگیرند.
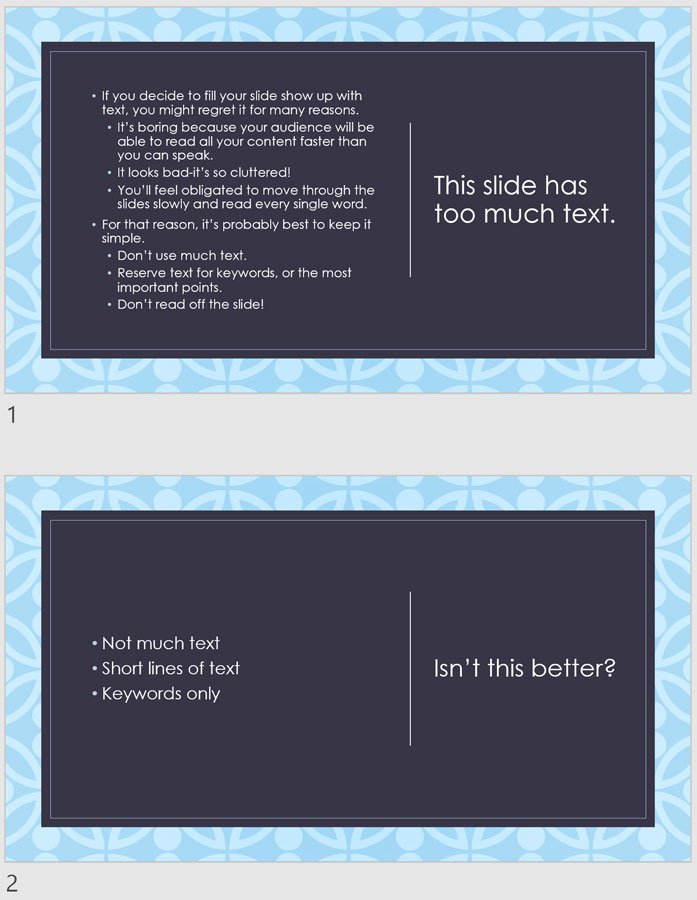
۱۶. از رنگهای خوانا و مناسب استفاده کنید
خواندن متن پاورپوینت باید همیشه برای مخاطب آسان باشد؛ در نتیجه استفاده از فونت بزرگ و مناسب در کنار رنگهای خوانا میتواند تاثیر بسزایی روی جلب توجه مخاطبین داشته باشد. به شکل کلی نمیتوان ترکیب رنگ ثابتی برای استفاده در ارائهها در نظر گرفت و باید با توجه به تنظیمات مورد استفاده کاربر، رنگ مناسب را انتخاب نمود. برای مثال هنگام ارائه در محیطی با نور زیاد، استفاده از متن تیره روی پسزمینه روشن میتواند انتخاب هوشمندانهتری باشد.
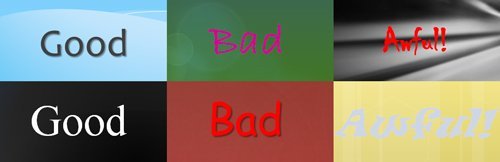
۱۷. به صورت هوشمندانه از انیمیشنها استفاده کنید
انیمیشنها و ترنزیشنهای متعدد یکی از مواردی است که میتواند از نگاه مخاطب، بسیار آزاردهنده به نظر برسد. در نتیجه پیش از اضافه کردن چنین افکتهایی بهتر است به تاثیر آن روی مخاطب خود توجه داشته باشید. در سوی دیگر بهرهگیری از انیمیشنها به شکل محدود و در قسمتهای خاص میتواند ارزش آنها را حفظ کند و به جذابتر شدن ارائه هم کمک نماید.
۱۸. هایلایت کردن عکسهای بزرگ
تعداد زیادی از تمهای پاورپوینت از قابلیت Placeholders بهره میبرند که برای قرار دادن تصاویر درون آنها طراحی شدهاند. استفاده از این ویژگی میتواند به یکپارچه شدن تصاویر قرار گرفته در میان اسلایدها کمک کند و فضای مناسبی را هم برای قرار دادن متن در کنار عکسها فراهم سازد. البته همچنان توصیه میشود تا تصاویر خیلی مهم را به صورت یک اسلاید جداگانه و تمام صفحه قرار دهید؛ اما سایر موارد کم اهمیتتر را میتوان همراه با متن درون اسلایدها گذاشت.
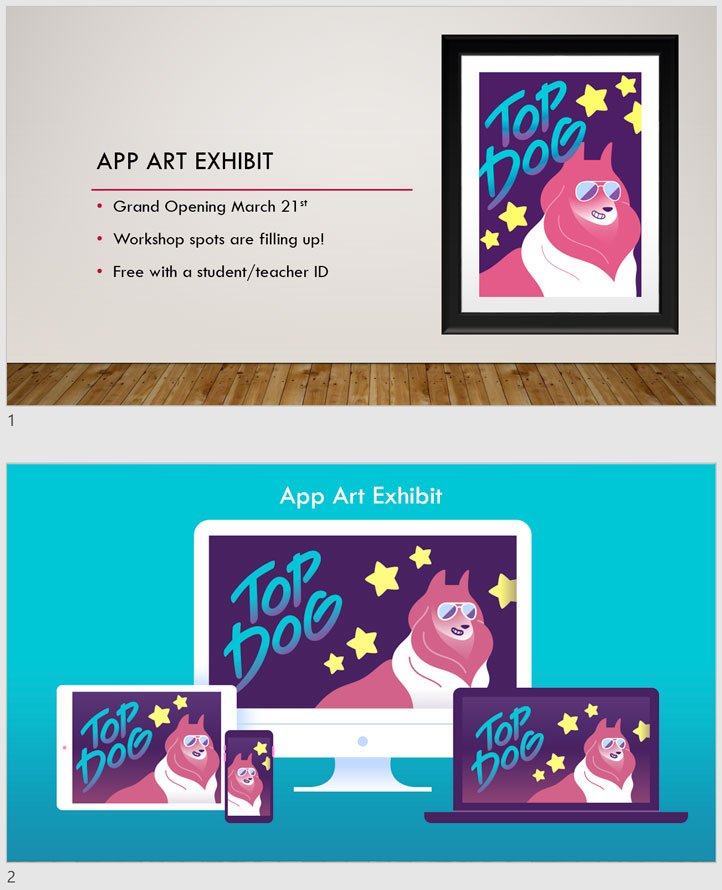
۱۹. از ترکیب رنگی مخصوص خود بهره بگیرید
تمهای پاورپوینت به صورت پیشفرض در ترکیبهای رنگی مختلفی ارائه میشوند؛ اما اغلب آنها از جذابیت چندانی برخوردار نیستند. در چنین شرایطی کاربران میتوانند به سراغ ترکیبهای رنگی سفارشی بروند تا بتوانند تمهای مختلف را با توجه به سلیقه خود، شخصیسازی نمایند. وب سایتهای متعددی برای دسترسی به پالتهای رنگی وجود دارند که از میان آنها میتوان به colourlovers.com اشاره نمود. کاربران میتوانند از سایر منابع مثل تبلیغات یا تصاویر هم ترکیبهای رنگی دلخواه خود را استخراج نمایند. البته باید توجه داشته باشید که هر ترکیب نهایتا ۴ الی ۵ رنگ را شامل میشود و استفاده از رنگهای بیشتر موجب اغتشاش بصری و عدم توازن خواهد شد.
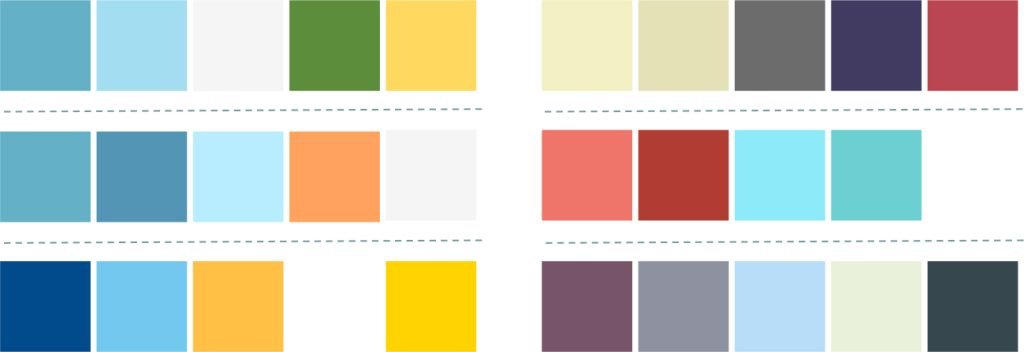
۲۰. به سراغ تمهای مدرن و با کیفیت بالا بروید
اغلب کاربران هنگام ساخت یک ارائه به سراغ تمهای پیشفرض موجود در خود نرم افزار پاورپوینت میروند؛ مسئلهای که موجب میشود تمهای داخلی این برنامه برای اغلب افراد آشنا و تکراری به نظر برسد. با کمی جستجو در اینترنت میتوانید سایتهای متعددی را مشاهده کنید که به صورت رایگان یا پولی اقدام به ارائه تمهای مدرن جهت ساخت ارائه میکنند. در اغلب این منابع قادر خواهید بود دستهبندیهای جزئی را برای دسترسی آسانتر به تمهای دلخواه مشاهده نمایید و برخی از آنها امکان جستجو از طریق برچسب (Tag) را هم فراهم میسازند.
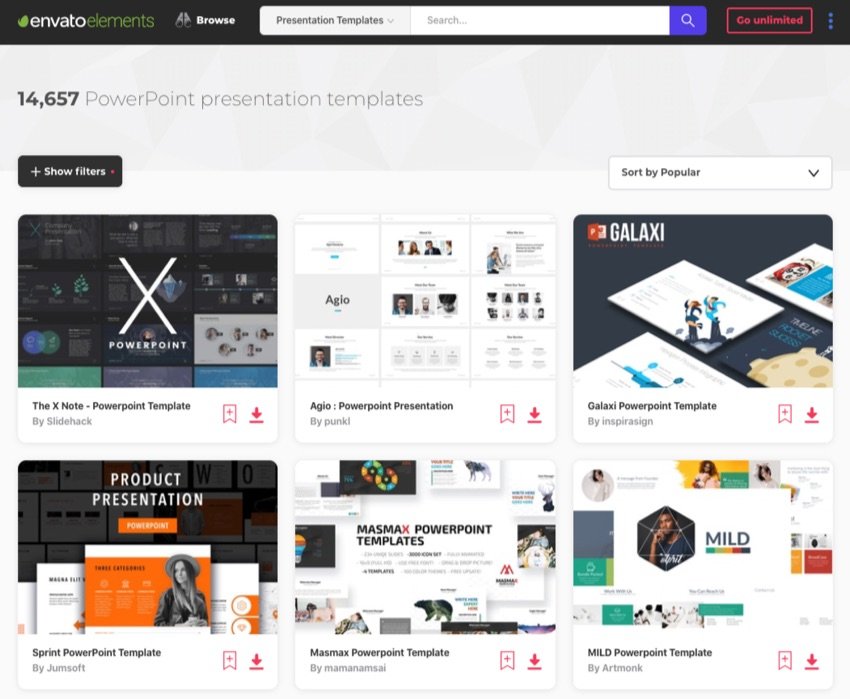
۲۱. از تاکید بیش از حد در متن خودداری کنید
بدون شک تسلط و مهارت فرد ارائهدهنده بیشترین تاثیر را روی مخاطب دارد و استفاده از لحن مناسب در هر قسمت میتواند اهمیت موضوع را نشان دهد. با این حال میتوان از عناصر بصری هم برای تاکید روی قسمت خاصی از متن استفاده نمود؛ اما باید توجه داشت که استفاده از این ابزارها بیش از حد نباشد. برای مثال هنگامی که بخشی از متن را بولد میکنید، دیگر نیازی به قرار دادن خط در زیر آن وجود ندارد. این مسئله میتواند به سادهتر شدن اسلایدها و بهبود جذابیت بصری آنها کمک نماید.
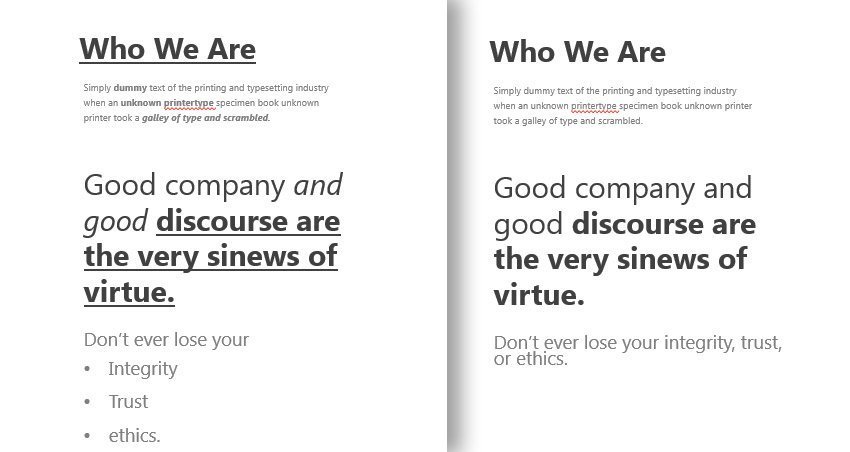
سوالات متداول
بهترین گزینه برای آنها که سیستم عامل ویندوز دارند پاورپوینت آفیس است. برنامه ای کاربردی و ساده که هر محتوایی را با ویژگی های بصری خاص میتوان در آن به اسلایدر تبدیل کرد.
در ساخت اسلایدر بهتر است موضوع محتوا و شکل اسلایدر همخوانی داشته باشند. در ساخت اسلایدر بهتر است فونت استفاده شده اختصاصی به برنامه اضافه شده باشد تصاویر با فرمت jpeg باشند.
پاور پوینت درواقع برنامه ای با همین هدف است. هدف آن تبدیل هر محتوایی به اسلایدر های قابل ارائه است که برگه به برگه محتوای موضوع شما را به کاربران نمایش دهد.
{
“@context”: “https://schema.org”,
“@type”: “FAQPage”,
“mainEntity”: [
{
“@type”: “Question”,
“name”: “برای ساخت ارائه محتوا در جلسات از چه برنامه ای استفاده کنیم؟”,
“acceptedAnswer”: {
“@type”: “Answer”,
“text”: “بهترین گزینه برای آنها که سیستم عامل ویندوز دارند پاورپوینت آفیس است. برنامه ای کاربردی و ساده که هر محتوایی را با ویژگی های بصری خاص میتوان در آن به اسلایدر تبدیل کرد.”
}
}
, {
“@type”: “Question”,
“name”: “در ساخت اسلایدر های پاور پوینت به چه نکاتی دقت کنیم؟”,
“acceptedAnswer”: {
“@type”: “Answer”,
“text”: “در ساخت اسلایدر بهتر است موضوع محتوا و شکل اسلایدر همخوانی داشته باشند. در ساخت اسلایدر بهتر است فونت استفاده شده اختصاصی به برنامه اضافه شده باشد تصاویر با فرمت jpeg باشند.”
}
}
, {
“@type”: “Question”,
“name”: “آیا در پاورپوینت میتوان هر طرحی را اجرا و به اسلایدر تبدیل کرد؟”,
“acceptedAnswer”: {
“@type”: “Answer”,
“text”: “پاور پوینت درواقع برنامه ای با همین هدف است. هدف آن تبدیل هر محتوایی به اسلایدر های قابل ارائه است که برگه به برگه محتوای موضوع شما را به کاربران نمایش دهد.”
}
}
]
}
این مطلب توسط «سامان میرزا» نوشته شده و در تاریخ ۲۸ مرداد ۱۴۰۱ توسط «امیر امام جمعه» بروزرسانی شده است.