در دنیای اندروید ابزارهای ضبط صفحه زیادی وجود دارند اما اپل برای گوشیهای آیفون و آیپدهای خود یک اسکرین رکوردر قدرتمند توسعه داده است. در این مطلب قصد داریم نحوه استفاده از اسکرین رکوردر آیفون برای ضبط صفحه همراه با صدا را به شما آموزش بدهیم.
// Wait for the DOM content to be fully loaded
document.addEventListener(“DOMContentLoaded”, function() {
var targetElement = document.getElementById(“digiad-9f021ca8ceb210361b673c009a749407”);
var observer = new MutationObserver(function(mutationsList) {
// Check each mutation in the list
for(var mutation of mutationsList) {
if (mutation.type === ‘childList’) {
if (mutation.addedNodes.length > 0) {
targetElement.style.minHeight = “152px”;
}
}
}
});
var config = { childList: true };
observer.observe(targetElement, config);
});
فعالسازی اسکرین رکورد آیفون
دسترسی به اسکرین رکوردر آیفون از طریق Control Center (منویی که با کشیدن انگشت روی صفحهنمایش داده میشود) ممکن است؛ بنابراین پیش از هرچیز باید از نمایش آن در کنترل سنتر مطمئن شویم.
- بیشتر بخوانید: آی مسیج چیست؟
برای این کار:
- ابتدا تنظیمات را باز کنید و روی Control Center ضربه بزنید.
- در مرحله بعد لیستی از ابزارهای کنترل سنتر نمایش داده میشود که در آن باید تیک سبز کنار Screen Recording را فعال کنید تا به بخش بالایی منتقل شوید.
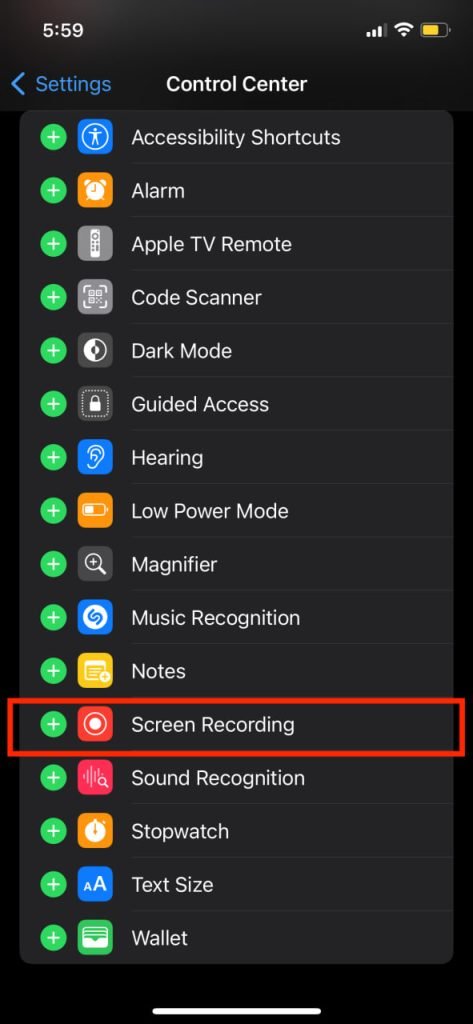
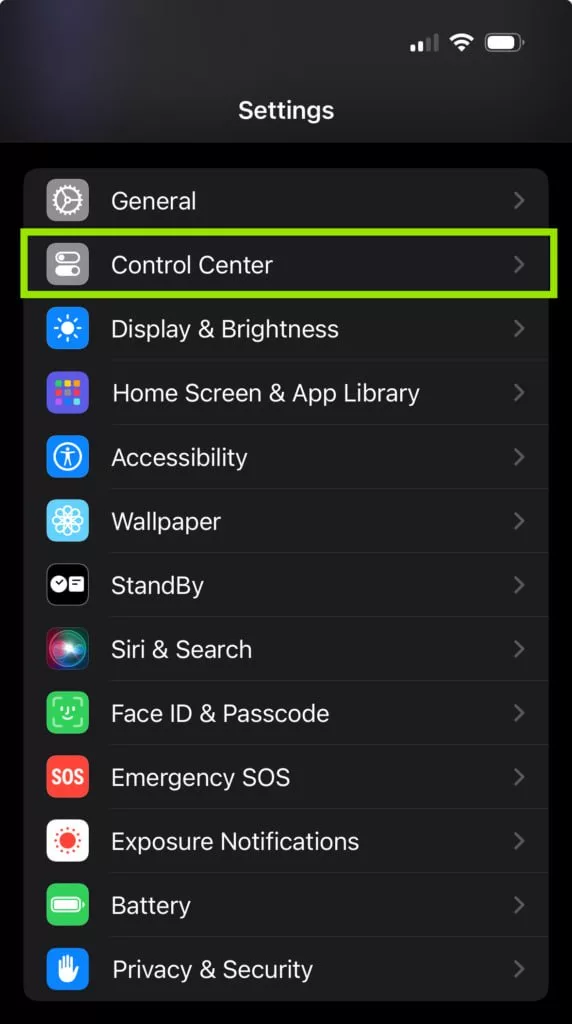
با انجام مراحل بالا، اسکرین رکوردر به کنترل سنتر آیفون شما اضافه میشود.
حالا با کشیدن انگشت خود از بالا به پایین روی صفحه آیفون، کنترل سنتر نمایش داده میشود و میتوانید Screen Recorder را انتخاب کنید. زمانی که روی این آیکون ضربه بزنید، شمارش معکوس سهثانیهای نمایش داده میشود تا بتوانید کادربندی موردنظر خود را پیدا کنید.
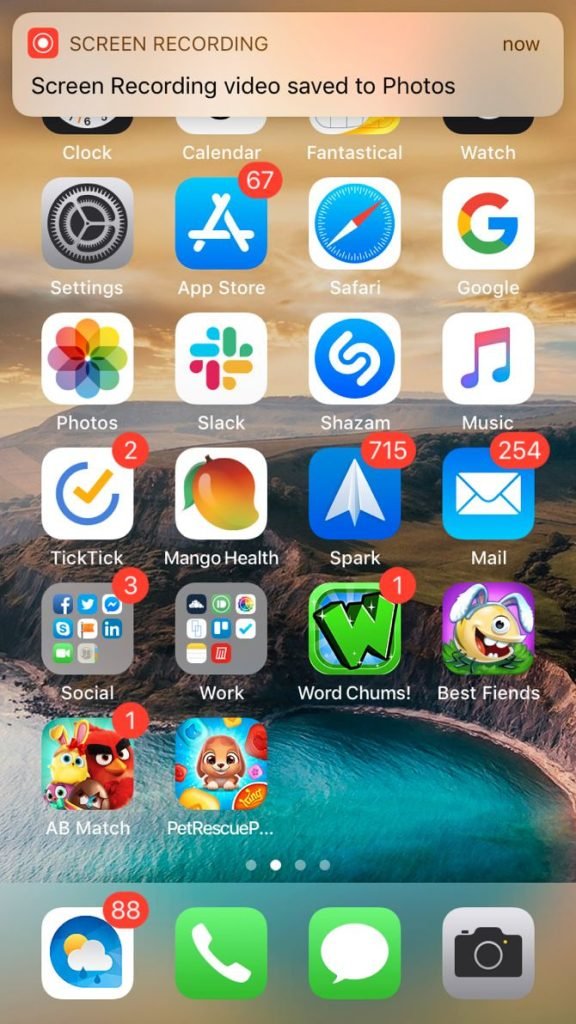
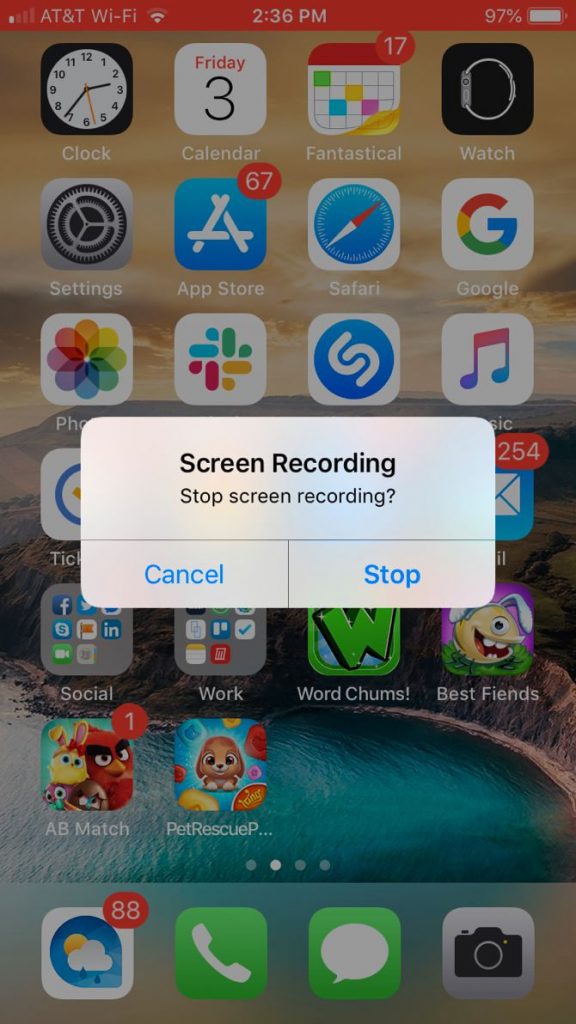
همچنین اگر آیکون ضبط صفحه را یک بار دیگر انتخاب کنید، فرایند ضبط متوقف میشود. البته با انتخاب نوار قرمز بالای صفحه نیز میتوانید ضبط را متوقف کنید.
ضبط صفحه با صدا در آیفون
همچنین اگر انگشت خود را چند ثانیه روی آیکون اسکرین رکوردر آیفون نگه دارید، گزینه فعالکردن میکروفون را مشاهده میکنید. با انتخاب این گزینه، همزمان میتوانید از طریق میکروفون، صدای خودتان را نیز ضبط کنید.
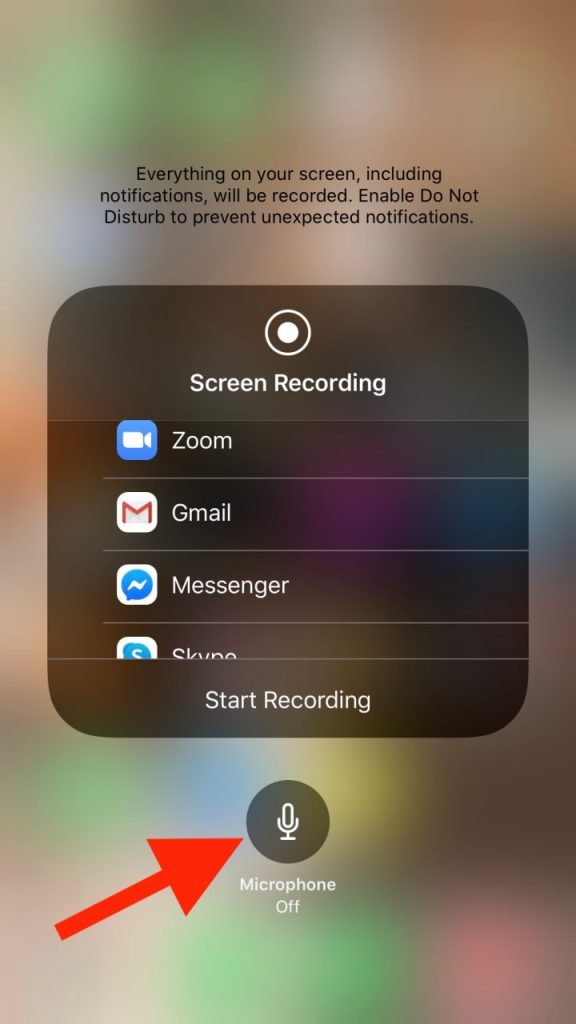
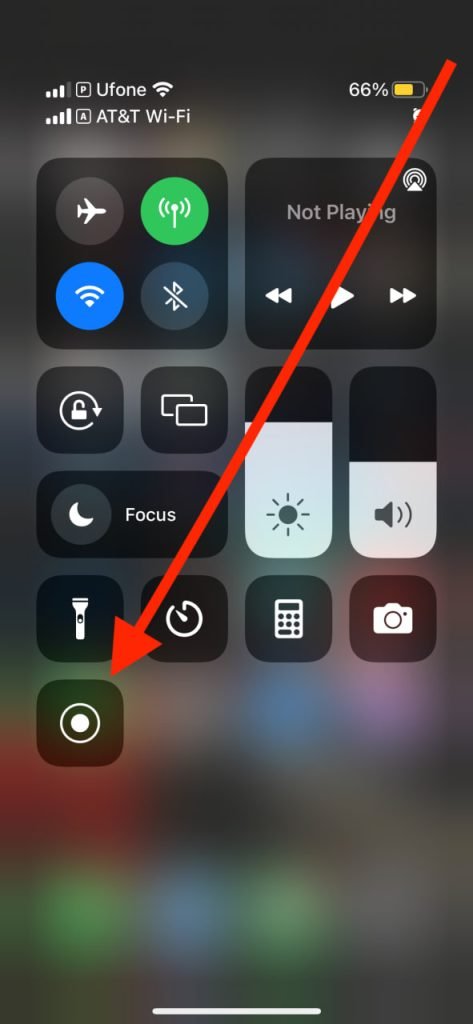
فایلهایی که از طریق اسکرین رکوردر ضبط میشوند، بهصورت پیشفرض در پوشه Photos ذخیره خواهند شد اما میتوانید مقصد دیگری را هم انتخاب کنید.
اسکرین رکوردر آیفون یا اپلیکیشنهای ضبط صفحه؟
در انتهای مطلب باید به این نکته اشاره کنیم که اپلیکیشنهای اسکرین رکوردی مانند TechSmith Capture در اپ استور وجود دارد. قابلیت خود اپل مزایایی مانند دسترسی راحت و سریع، سادگی، عملکرد روان و بدونمشکل را ارائه میکند و از طرفی رایگان است.
- بیشتر بخوانید: فیس تایم چیست؟
این قابلیتها برای ضبط صفحهنمایش قانعکننده به نظر میرسند اما اپلیکیشنهای شخص ثالث امکانات بیشتری مانند ابزارهای ویرایش، کنترلهای بیشتری برای ضبط صدا، امکان آپلود مستقیم در یوتیوب و موارد دیگر دارد.
باتوجهبه نیاز خود، میتوانید از اسکرین رکوردر خود آیفون یا اپلیکیشنهای دیگر استفاده کنید.
سؤالات متداول
اسکرین رکوردر ابزاری برای آیفون است که با آن میتوانید محتوای نمایش دادهشده در صفحهنمایش دستگاه خود را ضبط کنید.
خیر، از طریق Control Center میتوانید به این ویژگی دسترسی پیدا کنید.
در اپ استور اپلیکیشنهایی برای اسکرین رکورد وجود دارند.
{
“@context”: “https://schema.org”,
“@type”: “FAQPage”,
“mainEntity”: [
{
“@type”: “Question”,
“name”: “اسکرین رکوردر آیفون چیست؟”,
“acceptedAnswer”: {
“@type”: “Answer”,
“text”: “اسکرین رکوردر ابزاری برای آیفون است که با آن میتوانید محتوای نمایش دادهشده در صفحهنمایش دستگاه خود را ضبط کنید.”
}
}
, {
“@type”: “Question”,
“name”: “برای استفاده از اسکرین رکوردر باید اپلیکیشنی دانلود کرد؟”,
“acceptedAnswer”: {
“@type”: “Answer”,
“text”: “خیر، از طریق Control Center میتوانید به این ویژگی دسترسی پیدا کنید.”
}
}
, {
“@type”: “Question”,
“name”: “برای ضبط صفحه در آیفون اپلیکیشنهای دیگری وجود دارد؟”,
“acceptedAnswer”: {
“@type”: “Answer”,
“text”: “در اپ استور اپلیکیشنهایی برای اسکرین رکورد وجود دارند.”
}
}
]
}










