PDF ها از جمله فایلهایی هستند که زیاد با آنها سر و کار داریم. اغلب کتابهای دیجیتالی، مقالات بلند بالا و دستورالعملهایی که در سرتاسر وب پیدا میشوند، PDF هستند. پس نمیتوان اهمیت بالای PDF ها را در دنیای امروز دست کم گرفت.
// Wait for the DOM content to be fully loaded
document.addEventListener(“DOMContentLoaded”, function() {
var targetElement = document.getElementById(“digiad-9f021ca8ceb210361b673c009a749407”);
var observer = new MutationObserver(function(mutationsList) {
// Check each mutation in the list
for(var mutation of mutationsList) {
if (mutation.type === ‘childList’) {
if (mutation.addedNodes.length > 0) {
targetElement.style.minHeight = “152px”;
}
}
}
});
var config = { childList: true };
observer.observe(targetElement, config);
});
به همین منظور بد نیست حداقل یکی دو ترفند کاربردی در مورد آنها بلد باشیم. مثلا اینکه چطور دو یا چند فایل PDF را به یک فایل جامع تبدیل کنیم میتواند موضوع جالبی باشد. در ادامه به سراغ این ترفند خوب و قابل استفاده خواهیم رفت و از نحوه انجام آن برایتان میگوییم.
ترکیب یا یکی کردن PDF ها از طریق ویندوز
نرم افزارهای گوناگونی امکان یکی کردن فایل های PDF را برای کاربران ویندوز فراهم میکنند. البته ویندوز ۱۰ از قابلیت داخلی برای ترکیب چنین فایلهایی هم بهره میبرند؛ اما از لحاظ عملکرد و کارآمدی نمیتواند جایگزین برنامههای اختصاصی یا ویژگی پیشفرض مک اواس شود. پس در ادامه به چند اپلیکیشن برتر برای ادغام دو یا چند فایل PDF در ویندوز اشاره خواهیم کرد. همچنین در مطالب دیگر، با معرفی روشهایی نحوه زیپ کردن فایل ها در گوشی را آموزش دادهایم.
PDF Merger & Splitter
همانطور که از نام برنامه PDF Merger & Splitter مشخص است؛ ابزاری اختصاصی برای تقسیم یا چسباندن فایل های PDF به شمار میرود. خوشبختانه کاربران برای استفاده از قابلیتهای نرم افزار نیازی به پرداخت هزینه نخواهند داشت و قادر خواهند بود آن را به صورت رایگان از مایکروسافت استور دریافت کنند.
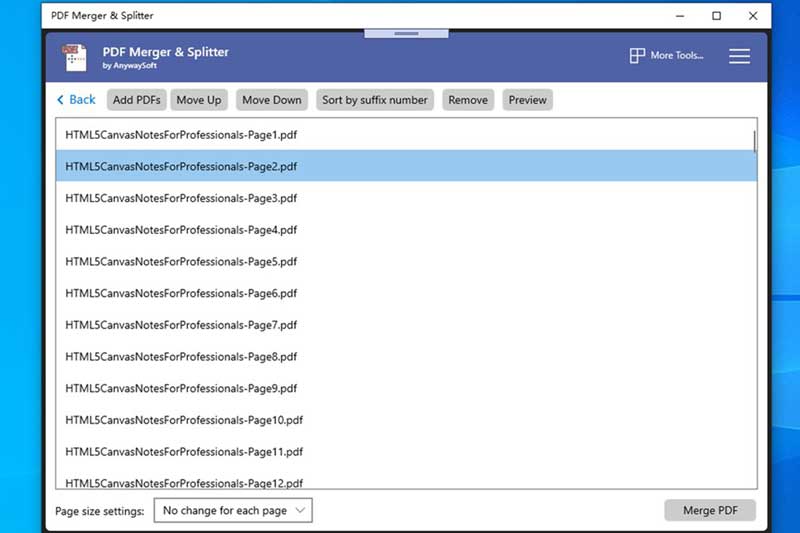
پس از نصب و ورود به برنامه، با صفحهای ساده مواجه خواهید شد که دو گزینه Merge و Split در آن دیده میشود. اگر قصد ادغام دو فایل PDF بدون تغییر ترتیب صفحات را دارید، روی گزینه Merge کلیک کنید. سپس روی کلید Add PDFs بزنید و با مراجعه به آدرس ذخیرهسازی فایلهای مد نظر خود، آنها را انتخاب نمایید. حالا میتوانید با تغییر اولویت هر فایل پیش از ادغام، ترتیب قرارگیری آنها را تغییر دهید و با زدن کلید Preview پیشنمایشی از فایل خروجی را مشاهده کنید. پس از اتمام ویرایشها، روی کلید Merge کلیک نمایید و سپس فایل PDF جدید را در آدرس دلخواه ذخیره نمایید.
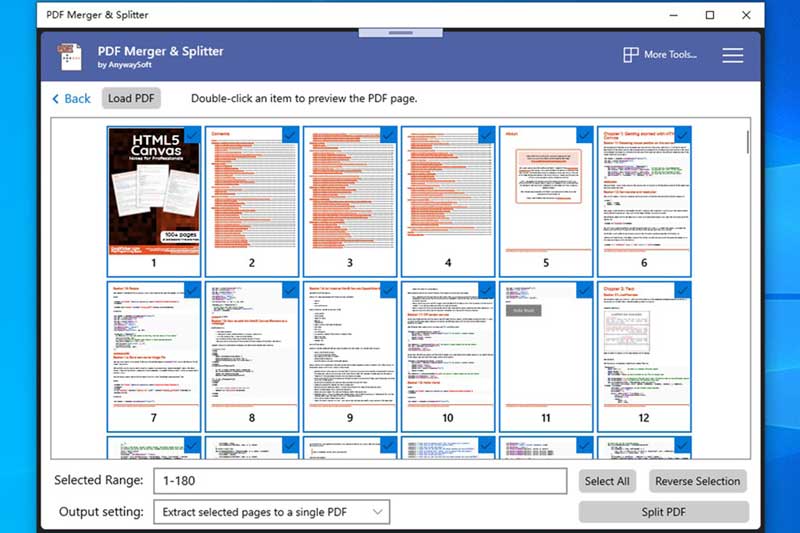
اگر قصد داشته باشید فایل خروجی با شخصیسازی بیشتر تحویل بگیرید، میتوانید پیش از اجرای فرایند ادغام، صفحات مورد نظر خود را به کمک قابلیت Split جداسازی کرده و سپس با چینش مدنظر با هم ادغام کنید. برای انجام چنین کاری تنها کافی است در صفحه اصلی برنامه گزینه Split را انتخاب نمایید و پس از انتخاب فایل مورد نظر، آن را به بخشهای دلخواه تقسیم کنید. در نهایت دوباره با انتخاب حالت Merge بخشهای تقسیم شده را در کنار سایر فایلها با ترتیب جدیدی قرار دهید و آنها را ادغام نمایید.
PDF Creator
نرم افزار PDF Creator ابزار رایگان دیگری است که یکی کردن فایل های PDF در ویندوز را ممکن میسازد. این برنامه مشابه با یک چاپگر در سیستم نصب میشود؛ اما به جای خروجی فیزیکی، فایلهای PDF را ارائه میدهد. برای دریافت آن میتوانید به وب سایت سازنده مراجعه کنید. پس از نصب و اجرای برنامه، فایل مورد نظر خود را انتخاب کنید و سپس فایل دیگر که قصد ادغام با آن را دارید، گزینش نمایید.
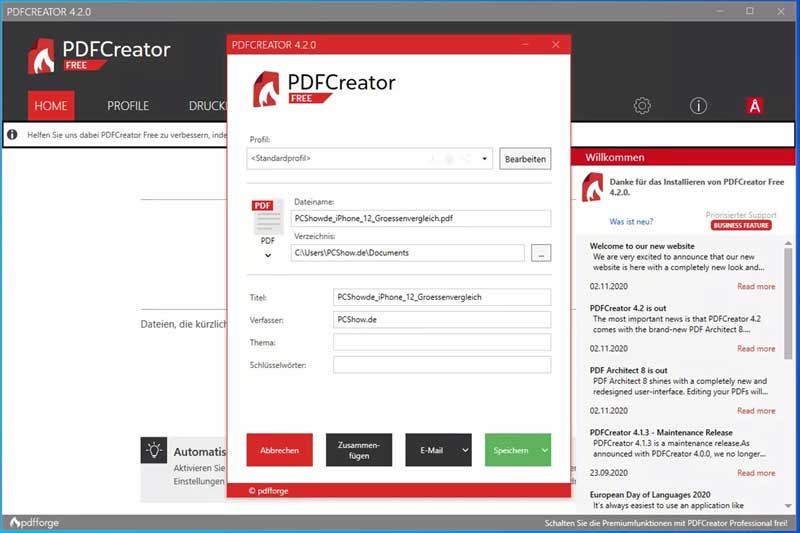
در صف چاپ، قادر خواهید بود تا ترتیب فایلهای انتخابی را تغییر دهید. در ادامه روی اولین فایل موجود در لیست کلیک کرده و سپس با فشردن و نگه داشتن کلید Ctrl، روی سایر فایلها هم کلیک کنید. حالا با باز کردن منوی Document روی گزینه Merge کلیک نمایید. اکنون فایل خروجی ادغام شده در مسیر پیشفرض ذخیره خواهد شد.
PDFsam
برنامه PDFsam عنوان اختصاصی دیگری برای ویرایش فایل های PDF است که علاوه بر ویندوز، در مک و لینوکس هم از طریق خط فرمان قابل استفاده خواهد بود. نسخه رایگان نرم افزار (Basic) از طریق وب سایت توسعهدهنده قابل دریافت است. در این نسخه امکان تقسیم، ادغام و چرخاندن فایلها وجود دارد که برای دستیابی به هدف اصلی این مطلب، کافی خواهد بود. نسخه پرمیوم هم امکان ساخت PDF و حذف صفحات را ارائه میدهد؛ اما به دلیل حق اشتراک بسیار گران، بهتر است کاربران داخلی به دنبال نسخه کرک شده بروند.
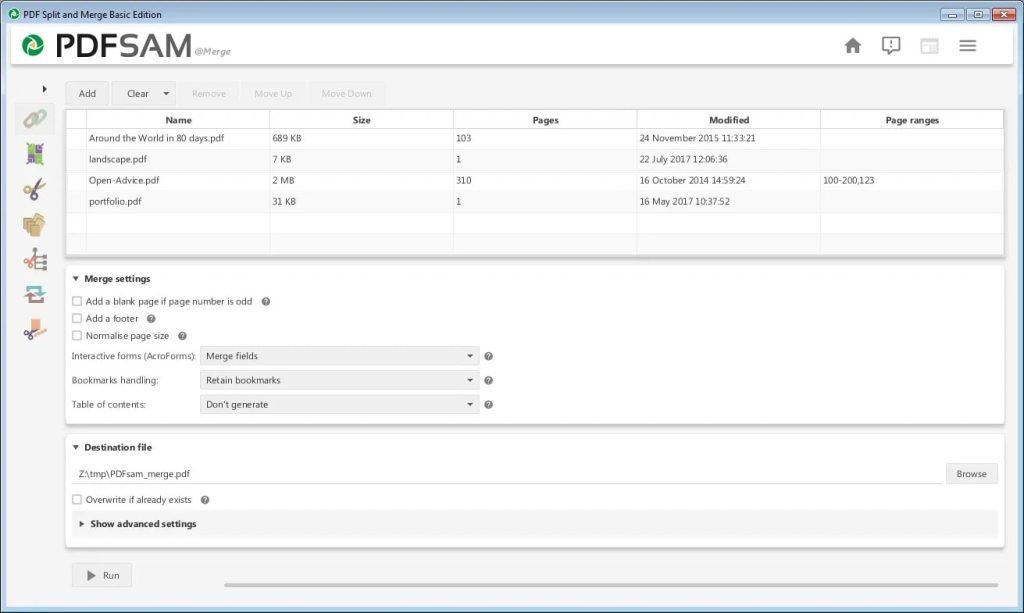
پس از نصب، برای چسباندن دو فایل PDF به هم، روی گزینه Merge کلیک نمایید و سپس فایلهای مورد نظر خود را به داخل محیط برنامه بکشید. همچنین با انتخاب گزینه Add میتوانید به صورت دستی فایلها را در مسیر ذخیره شده، انتخاب نمایید. با قرار گرفتن تمامی فایلها در برنامه، قادر خواهید تا ترتیب دلخواه خود را اعمال کنید. اگرچه در نسخه رایگان نمیتوانید یک صفحه خاص را از فایل حذف نمایید؛ اما به کمک قابلیت Split امکان تقسیم فایلها به چندین بخش پیش از ادغام وجود دارد. در نهایت با کلیک روی کلید Merge میتوانید فایل خروجی خود را در اختیار داشته باشید.
Adobe Acrobat DC
در ویندوز، Adobe Acrobat DC یکی دیگر از ابزارهایی است که میتوان از آن برای ترکیب دو یا چند فایل PDF استفاده کرد.
برای شروع کار ابتدا وارد این صفحه شوید و نسخه تریال رایگان Adobe Acrobat DC را دانلود و نصب کنید. با به پایان رسیدن پروسه نصب و راه اندازی، پنجره Adobe Acrobat DC را باز کنید و به سراغ تب Tools بروید.
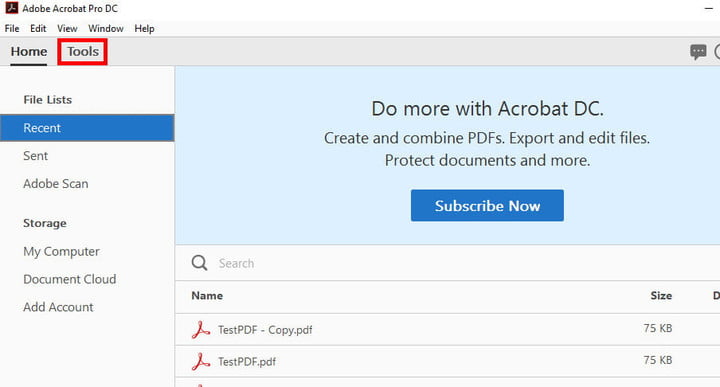
در مرحله بعد روی Combine Files کلیک کنید تا ابزار یکی کننده فایل های PDF در اختیارتان قرار بگیرد. سپس با کلیک روی کلید Add Files به سراغ فایلهایی که میخواهید با هم ترکیبشان کنید بروید و آنها را انتخاب کنید.
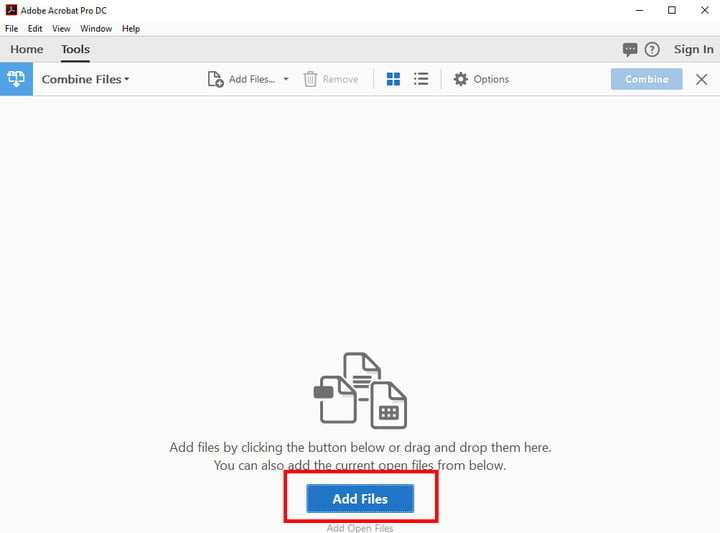
فایلهایتان را که انتخاب کردید، در پنجره نرمافزار به دنبال کلید آبی رنگ Combine بگردید و روی آن کلیک کنید.
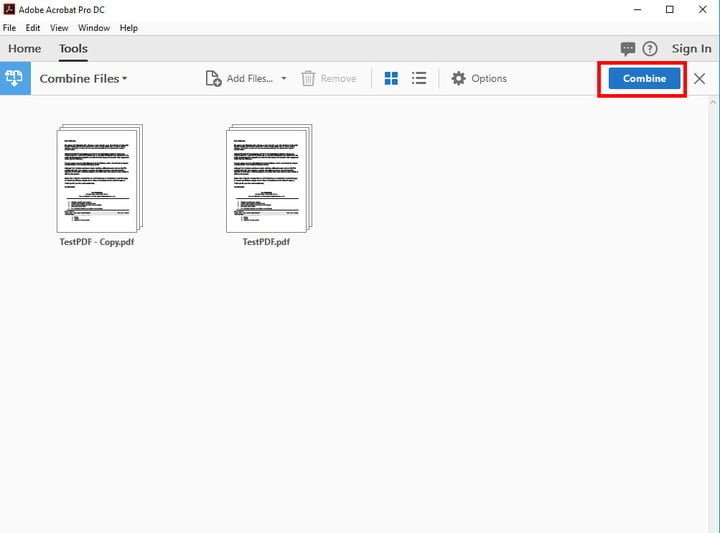
با کلیک روی کلید Combine، پروسه ادغام فایل های PDF آغاز میشود و در نهایت Adobe Acrobat DC تمام آنها را در یک فایل ادغام میکند. تنها کاری که بعد از به پایان رسیدن این پروسه باید انجام دهید ذخیره کردن آن فایل جدید است.
پس به همین منظور روی File کلیک کنیدو از میان گزینههای موجود در منوی باز شده به سراغ Save As بروید. حالا یک لوکیشن و نامی مناسب برای این فایل جدید در نظر بگیرد و آن را ذخیره کنید.
ترکیب یا یکی کردن PDF ها از طریق مک
سیستم عامل مک به کاربرانش اجازه میدهد تا حین پیشنمایش گرفتن از فایل های PDF آنها را با هم نیز ترکیب کنند. روش انجام این کار نیز خیلی راحت است. برای شروع به سراغ فایندر بروید و به انتخاب تمام فایلهایی که میخواهید با هم ادغامشان کنید بپردازید.
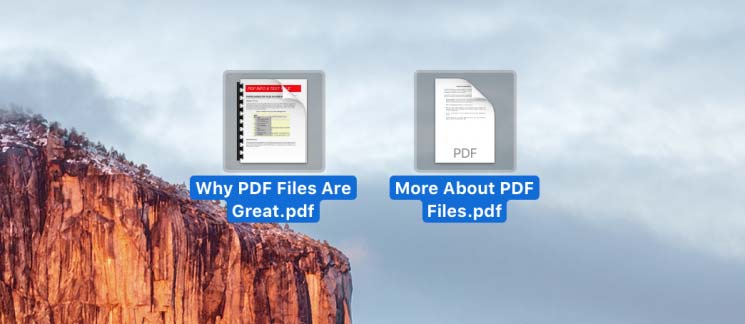
اگر همه فایلها را با هم باز کنید، سیستم عامل مک طبق معمول همیشه پیشنمایش تمام آنها را به نمایش خواهد گذاشت.
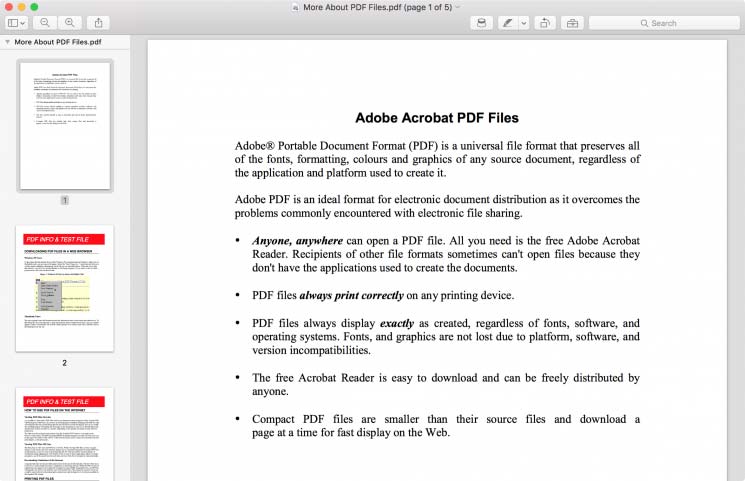
در پنجره هر پیشنمایش به سراغ منوی View بروید و گزینه Thumbnails را انتخاب کنید. با این کار ساید باری در گوشه تصویر ظاهر میشود که میتوان در آن تمام صفحات فایل های PDF را مشاهده کرد. حالا فقط کافیست صفحات یک PDF را با ماوس بگیرید و آنها را در لا به لای صفحات PDF دیگر قرار دهید.
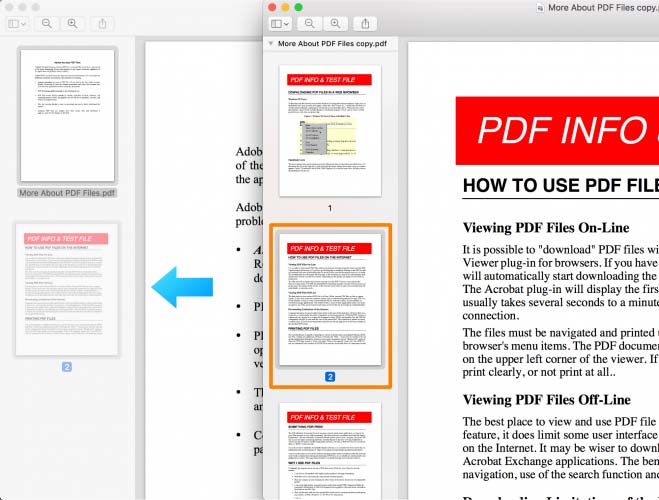
کارتان که تمام شد، یک نام متفاوت برای این PDF تازه انتخاب و آن را ذخیره کنید.
ترکیب یا یکی کردن PDF ها از طریق فضای وب
اگر به صورت پیوسته قصد چسباندن فایل های PDF را ندارید و تنها برای انجام یک پروژه یا فعالیت خاص میخواهید چنین قابلیتی را در اختیار داشته باشید، بهتر است به سراغ ابزارهای آنلاین ترکیب دو یا چند فایل PDF بروید؛ به خصوص در شرایطی که فایلهای مورد نظر حجم چندانی نداشته باشند. با وجود این که ابزارهای آنلاین امکانات کمتری را در اختیار کاربر قرار میدهند، اما استفاده از آنها بسیار آسانتر و سریعتر است و محیط بسیار سادهتری را نیز نسبت به نرم افزارهای اختصاصی ارائه میدهند.
Adobe Merge PDF
ادوبی در سالهای اخیر بسیاری از امکانات برنامههای خود را به صورت مستقل و آنلاین نیز در دسترس کاربران قرار داده است. ادغام فایل های PDF یکی از همین قابلیتها است که از طریق این لینک قابل استفاده خواهد بود. با کشیدن فایلها به داخل صفحه یا انتخاب دستی آنها، میتوانید فرایند آپلود را شروع کنید.
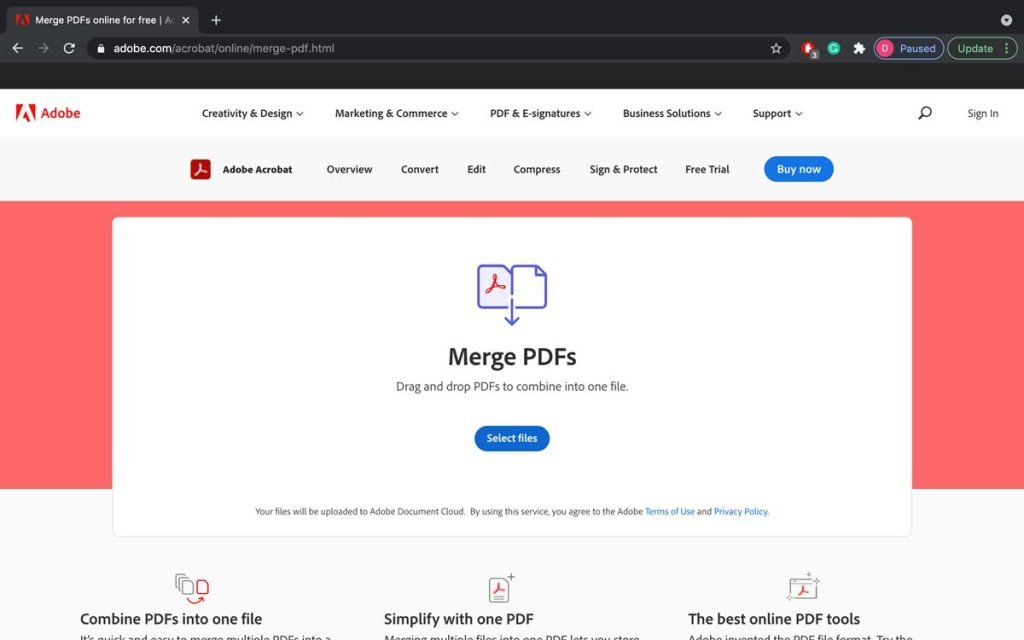
پس از آپلود شدن فایلها، به لیستی از آنها دسترسی خواهید داشت و به کمک آیکن قرار گرفته در سمت چپ هر فایل قادر خواهید بود تا چینش دلخواه خود را تنظیم کنید. با کلیک روی آیکن افزودن فایل هم امکان آپلود PDF جدید در محل دلخواه لیست وجود دارد. با این حال ابزار آنلاین ادوبی برای ترکیب دو یا چند فایل PDF با یکدیگر شامل محدودیتهایی مثل عدم پشتیبانی از فایلهای حجیم میشود. وب سایتهای متعدد دیگری نیز خدمات مشابه را در اختیار کاربران قرار میدهند که در لیست زیر به برخی از آنها اشاره شده است.
یکی کردن دو یا چند فایل PDF در گوشی
اگرچه ساخت و ویرایش فایل های PDF بیشتر به کمک رایانهها صورت میگیرد؛ اما گاهی اوقات ممکن است به دلیل عدم دسترسی به رایانه یا موارد دیگر، نیاز به ترکیب دو یا چند فایل PDF در گوشی خود پیدا کنید. تمامی وب سایتهای گفته شده در قسمت قبلی روی مرورگرهای گوشیهای هوشمند هم قابل استفاده هستند؛ اما با این وجود برخی اپلیکیشنهای اختصاصی هم به همین منظور توسعه یافتهاند که در ادامه به دو عنوان برتر برای دستگاههای مبتنی بر اندروید و iOS اشاره خواهیم کرد.
PDF Merge
اپلیکیشن PDF Merge به صورت اختصاصی برای ادغام فرمت های مختلف از جمله PDF و HTML در کنار فرمتهای رایج تصویر مثل JPG و PNG در قالب خروجی PDF ساخته شده است. مبدل داخلی برنامه امکان تبدیل تمامی فرمتهای گفته شده به PDF را دارد و میتوان از منابع مختلفی از جمله حافظه داخلی دستگاه یا آدرسهای اینترنتی در آن فایل وارد کرد. از سایر قابلیتهای اپ میتوان به امکان رمزگذاری روی فایلها و فشردهسازی خروجی اشاره کرد.

PDF Merge: Create & Combine Text, Image & Web page
|
سازنده: Benzveen |
قیمت: رایگان (با پرداخت درون برنامه) |
دسته بندی: — |
|
سیستم عامل: اندروید |
حجم: ۵ مگابایت |
زبان: — |
PDF Combine
برنامه PDF Combine عنوان رایگان دیگری است که در اختیار صاحبان دستگاههای اندرویدی قرار دارد. محیط اپلیکیشن نسبت به نمونه قبلی کمی سادهتر است؛ اما همچنان میتواند به خوبی وظیفه ترکیب دو یا چند فایل PDF در موبایل با هم را برعهده بگیرد. اگرچه در این اپ خبری از رمزگذاری یا فشردهسازی خروجی نیست، ولی میتواند گزینه مناسبی برای استفادههای عادی و چسباندن فایل های کم حجم باشد.
PDFs Split & Merge
اپلیکیشن PDFs Split & Merge برای دستگاههای مبتنی بر iOS منتشر شده است و نه تنها میتواند فایل های PDF را ادغام کند؛ بلکه توانایی تقسیم آنها را نیز دارد. رابط کاربری برنامه بسیار ساده طراحی شده که کار با آن را آسان کرده است. کاربران میتوانند در کنار تغییر چینش فایلها، صفحات دلخواه را نیز حذف کنند. البته در نسخه رایگان تنها امکان تهیه دو خروجی وجود خواهد داشت و پس از آن باید اقدام به پرداخت حق اشتراک اپ نمود.
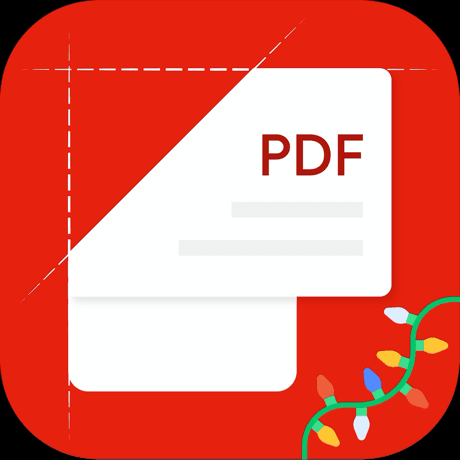
PDFs Split & Merge: PDF Editor
|
سازنده: Sumit Paul |
قیمت: رایگان (با پرداخت درون برنامه) |
دسته بندی: — |
|
سیستم عامل: iOS |
حجم: ۱۲ مگابایت |
زبان: — |
سوالات متداول کاربران درمورد ادغام یا یکی کردن دو یا چند فایل PDF
شما با طی کردن چند مرحله، می توانید به سادگی در ویندوز چند فایل PDF با یک دیگر ترکیب کنید. برای جزییات بیش تر این مقاله را مطالعه کنید.
شما با انجام دادن چند مرحله، می توانید به سادگی در مک چند فایل PDF با یک دیگر ترکیب کنید. برای جزییات بیش تر این مقاله را مطالعه کنید.
در سراسر وب ، سایت های بسیار زیادی وجود دارند که توسط آن ها می توانید چند فایل PDF را با هم ترکیب کنید. برای اطلاعات بیش تر این مطلب را مطالعه کنید.
{
“@context”: “https://schema.org”,
“@type”: “FAQPage”,
“mainEntity”: [
{
“@type”: “Question”,
“name”: “آیا می توان در ویندوز فایل های PDF را ترکیب کرد؟”,
“acceptedAnswer”: {
“@type”: “Answer”,
“text”: “شما با طی کردن چند مرحله، می توانید به سادگی در ویندوز چند فایل PDF با یک دیگر ترکیب کنید. برای جزییات بیش تر این مقاله را مطالعه کنید.”
}
}
, {
“@type”: “Question”,
“name”: “آیا می توان در سیستم عامل مک فایل های PDF را ترکیب کرد؟”,
“acceptedAnswer”: {
“@type”: “Answer”,
“text”: “شما با انجام دادن چند مرحله، می توانید به سادگی در مک چند فایل PDF با یک دیگر ترکیب کنید. برای جزییات بیش تر این مقاله را مطالعه کنید.”
}
}
, {
“@type”: “Question”,
“name”: “آیا می توان در وب یا اینترنت فایل های PDF را ترکیب کرد؟”,
“acceptedAnswer”: {
“@type”: “Answer”,
“text”: “در سراسر وب ، سایت های بسیار زیادی وجود دارند که توسط آن ها می توانید چند فایل PDF را با هم ترکیب کنید. برای اطلاعات بیش تر این مطلب را مطالعه کنید.”
}
}
]
}















