فتوشاپ یکی از محبوبترین نرم افزارهای ویرایش تصویر محسوب میشود که قدرت بسیار بالایی را در اختیار عکاسان و هنرمندان قرار میدهد. با این حال کاربران حرفهای به امکانات پیشفرض برنامه بسنده نمیکنند و برای دسترسی به قابلیتهای بیشتر از افزونههای اختصاصی ساخته شده برای این نرم افزار استفاده مینمایند. شما هم میتوانید با نصب پلاگین در فتوشاپ ویژگیهای متعددی را در اختیار داشته باشید که در ادامه به نحوه انجام آن پرداخته شده است.
// Wait for the DOM content to be fully loaded
document.addEventListener(“DOMContentLoaded”, function() {
var targetElement = document.getElementById(“digiad-9f021ca8ceb210361b673c009a749407”);
var observer = new MutationObserver(function(mutationsList) {
// Check each mutation in the list
for(var mutation of mutationsList) {
if (mutation.type === ‘childList’) {
if (mutation.addedNodes.length > 0) {
targetElement.style.minHeight = “152px”;
}
}
}
});
var config = { childList: true };
observer.observe(targetElement, config);
});
- چگونه در فتوشاپ پالت رنگ سفارشی ایجاد کنیم؟
- چگونه از ابزار Clone Stamp در فتوشاپ استفاده کنیم؟
- تفاوت Saturation و Vibrance چیست و هر کدام چه کاربردی دارند؟
افزونه فتوشاپ چیست؟
پلاگینهای فتوشاپ، افزونههای جانبی هستند که معمولا توسط توسعهدنده اصلی برنامه ساخته نشدهاند و میتوانند عملکردهای مختلفی را به آن اضافه نمایند. همچنین برخی از افزونهها به صورت اختصاصی روی اتوماسیون امور و صرفه جویی در وقت کاربر تمرکز دارند.
میتوان افزونههای فتوشاپ را به عنوان یک ویرایشگر مستقل با عملکرد محدود یا یک دستیار اختصاصی برای انجام امور خاص هم در نظر گرفت که میتوانند ویرایش تصاویر را بسیار آسانتر کنند. ادوبی قسمتی اختصاصی را برای افزونهها در وب سایت خود طراحی کرده اس؛ اما علاقهمندان میتوانند از طریق سایر منابع مثل وب سایت توسعهدهندگان هم به افزونهها دسترسی داشته باشند.
نصب پلاگین در فتوشاپ
۱. اولین قدم برای نصب پلاگین در فتوشاپ، دانلود فایل آن است. معمولا افزونهها به شکل رایگان قابل دانلود هستند؛ اما برخی از آنها تنها به صورت پولی عرضه میشوند. همچنین میتوانید از منابع غیر رسمی اقدام به دانلود افزونههای کرک شده به صورت رایگان هم نمایید.
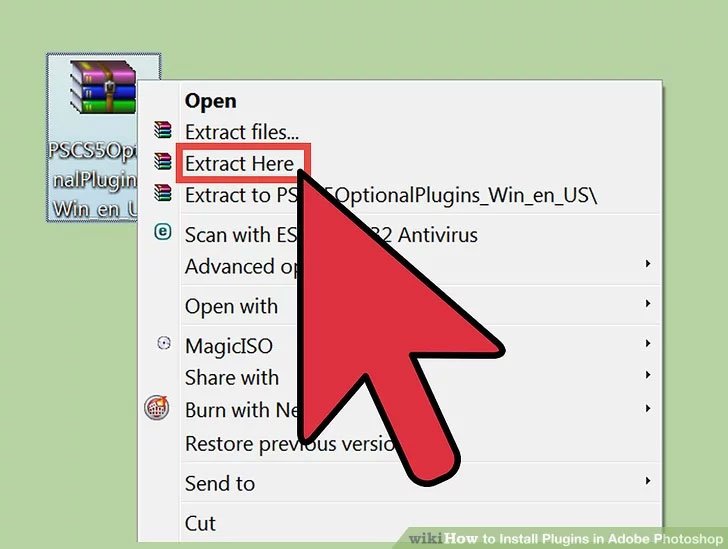
۲. پس از دانلود فایل افزونه، باید آن را استخراج (Extract) کنید؛ زیرا اغلب آنها در قالب فایلهایی با فرمت RAR یا ZIP عرضه میشوند. برای انجام این کار تنها کافی است تا روی فایل مورد نظر کلیک کرده و در ادامه روی گزینه Extract کلیک نمایید. اگر چنین گزینهای را مشاهده نمیکنید، باید در ابتدا اقدام به نصب برنامههایی مثل WinZip یا WinRAR نمایید.
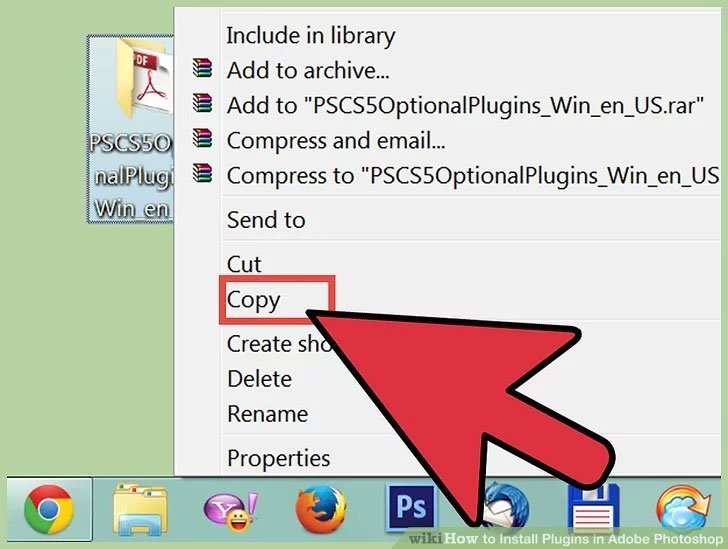
۳. پس از استخراج فایل افزونه، باید آن را کپی (Copy) کنید. معمولا فایل ZIP یا RAR پس از استخراج تنها یک فولدر به شما تحویل خواهد داد؛ اما ممکن است در برخی افزونهها چندین فولدر را در اختیار داشته باشید. در چنین حالتی تمامی فولدرها را کپی کنید.
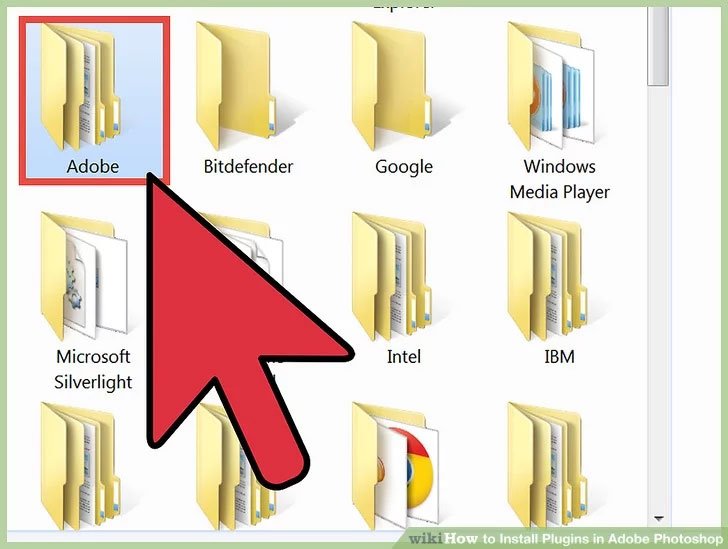
۴. در مرحله بعدی باید به فولدر Adobe مراجعه کنید. این فولدر معمولا در فولدر Program Files درایو C در ویندوز قرار گرفته است. در دستگاههای مبتنی بر مک اواس هم میتوانید فولدر گفته شده را در قسمت Applications پیدا کنید.
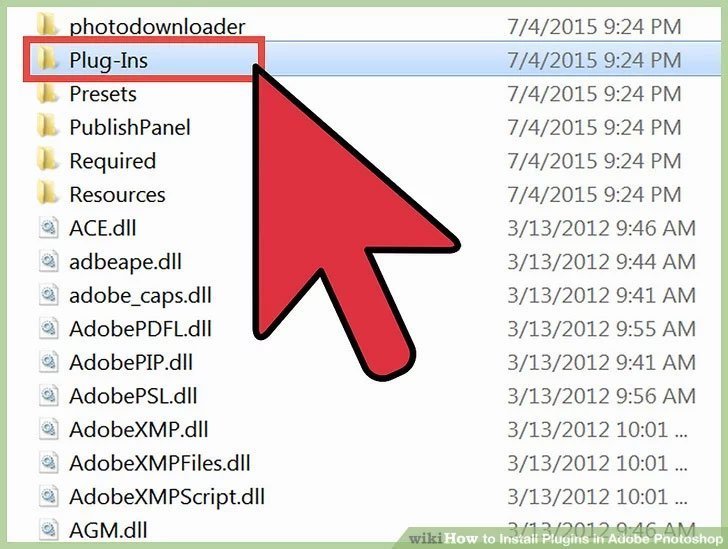
۵. پس از ورود به فولدر Adobe با لیستی از فولدرها مواجه خواهید شد. در میان آنها روی Adobe Photoshop کلیک کنید. در ادامه به مسیر فولدر Plug-Ins بروید. آدرس نهایی که برای نصب پلاگین در فتوشاپ طی خواهید کرد، مشابه مسیر زیر خواهد بود.
C:Program FilesAdobeAdobe Photoshop CS5Plugins
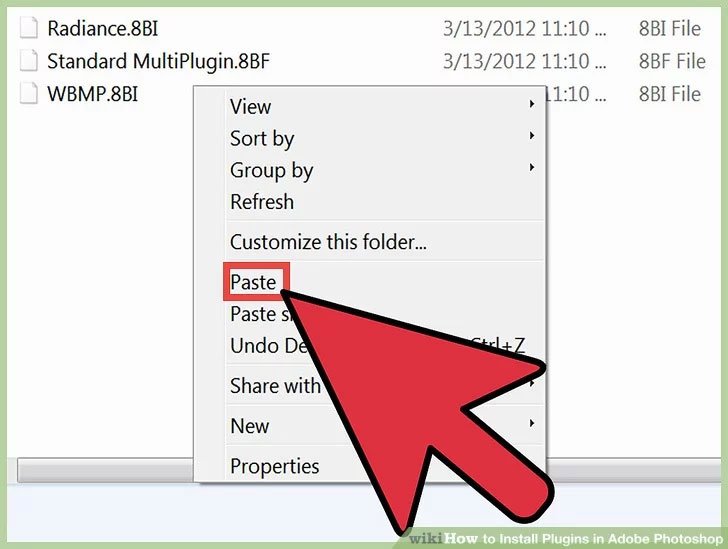
۶. در مرحله آخر باید فولدر کپی شده افزونه مورد نظر را در آدرس پلاگین در فولدر فتوشاپ قرار دهید. به همین منظور در داخل فولدر اشاره شده راست کلیک کرده و سپس روی گزینه Paste بزنید. در صورتی که فایلهای افزونه از حجم بالایی برخوردار باشند، ممکن است به کمی زمان برای اتمام فرایند نیاز داشته باشید.
استفاده از افزونه فتوشاپ
پس از طی کردن مراحل گفته شده برای نصب پلاگین در فتوشاپ، نرم افزار را به صورت عادی اجرا نمایید. در صورتی که فایلهای افزونه در مسیر درستی قرار گرفته باشند، میتوانید از امکانات آن در فتوشاپ استفاده نمایید. معمولا افزونههای فتوشاپ در تب Filters قرار میگیرند؛ اما ممکن است مسیرهای دیگری هم برای دسترسی به افزونه در نظر گرفته شده باشید.
در صورتی که موفق نشدید پس از نصب پلاگین در فتوشاپ آن را در داخل برنامه پیدا کنید، بهتر است به سایت توسعهدهنده یا منبع دریافت فایل آن جهت مشاهده توضیحات بیشتر مراجعه نمایید. همچنین توجه داشته باشید که برخی دیگر از افزونهها از طریق پنل Extensions در تب Window قابل دسترس هستند.
دانلود افزونه فتوشاپ
چندین روش برای دانلود و نصب پلاگین در فتوشاپ وجود دارد که با توجه به نوع افزونه، قابل استفاده خواهند بود. آسانترنی روش مراجعه به تب Window و سپس کلیک روی گزینه Find Extensions on Exchange است. این کار باعث میشود تا به صفحه Adobe Exchange از طریق برنامه منتقل شوید. البته برای بهرهمندی از این روش باید صاحب یک اکانت ادوبی هم باشید. در ادامه میتوانید افزونههای دلخواه خود را دانلود کرده و به برنامه اضافه نمایید.
اگر از یک اکانت Creative Cloud ادوبی بهره میبرید، میتوانید به صورت مستقیم هم از وب سایت exchange.adobe.com بازدید نمایید. همچنین با جستجوی نام افزونه مورد نظر خود در گوگل میتوانید به انبوهی از سایتهای اختصاصی برای دانلود افزونههای فتوشاپ دست پیدا کنید.
نصب پلاگین در فتوشاپ از برنامه CC
در گذشته برنامه Adobe Extension Manager به صورت اختصاصی برای نصب افزونههای محصولات ادوبی منتشر شده بود؛ اما پشتیبانی از این برنامه به پایان رسیده است و دیگر برای نصب افزونهها کاربرد ندارند. درحال حاضر کاربرانی که دارای اکانت Creative Cloud ادوبی هستند میتوانند از به صورت مستقیم از طریق نسخه دسکتاپ این برنامه اقدام به دریافت و نصب پلاگین در فتوشاپ نمایند.
دانلود و نصب پلاگین در فتوشاپ از طریق برنامه Creative Cloud با حسابهای کاربری شخصی (Personal) و کاری (Business) امکانپذیر است. البته توجه داشته باشید که اگر با حساب کاربری شخصی اقدام به دریافت و نصب افزونه کنید، میتوانید آن را در اکانت کاری هم استفاده نمایید؛ ولی اگر با حساب کاربری کاری این کار را انجام دهید، نمیتوانید از افزونههای روی اکانت شخصی خود بهرهمند شوید.
۱. برای شروع نرم افزار دسکتاپ Creative Cloud را از سایت ادوبی دانلود نمایید.
۲. وارد تب Stock & Marketplace شوید و سپس روی گزینه Plugins کلیک نمایید. اگر دارای اشتراک آموزشی Creative Cloud روی حساب کاربری خود هستید، باید ابتدا به تب Marketplace بروید و سپس گزینه All plugins را انتخاب نمایید. شایان ذکر است که تب اشاره شده در حال حاضر روی دستگاههای مبتنی بر ویندوز با پردازنده ARM قابل دسترس نیست.
۳. روی نوار جستجو با عبارت Search all plugins کلیک کرده و سپس نام یا قسمتی از اسم افزونه مورد نظر را وارد کنید. توجه داشته باشید که منوی کشویی سمت چپ این کادر روی گزینه Plugins قرار گرفته باشد.
۴. در ادامه برای دریافت و نصب پلاگین در فتوشاپ روی گزینه Get در صفحه مربوط به افزونه کلیک کنید. ممکن است در برخی موارد گزینه گفته شده را مشاهده نکنید؛ در چنین شرایطی روی گزینه Learn more کلیک کنید. در صورتی که افزونه انتخاب شده به صورت رایگان منتشر نشده باشد، با گزینه Buy مواجه میشوید که نیازمند پرداخت هزینه جهت دانلود افزونه خواهد بود.
نصب پلاگین در فتوشاپ با خط فرمان
یکی دیگر از روشهای نصب پلاگین در فتوشاپ، استفاده از ابزار خط فرمان ExMan است؛ اگرچه این روش نصب به دو روش قبلی از محبوبیت کمتری برخوردار است. در ادامه به نحوه استفاده از این ابزار در سیستم عاملهای ویندوز و مک اواس برای اضافه کردن افزونه پرداخته شده است.
نصب پلاگین در فتوشاپ با خط فرمان – ویندوز
۱. برای شروع کار، ابزار خط فرمان ExMan را از آدرس زیر دانلود کنید.
adobe.com/go/ExManCmdWin
۲. فایلهای دانلود شده را در حافظه دستگاه خود استخراج کنید. در مثال پایین، فایلها در مسیر C:Exmancmd_Win قرار گرفتهاند.
۳. فایل ZXP افزونه مورد نظر خود را دانلود نمایید و در آدرس مشابه با فایلهای خط فرمان کپی کنید.
۴. در نوار جستجوی ویندوز عبارت cmd را تایپ کرده و سپس روی گزینه Command Prompt راست کلیک کنید. از منوی باز شده گزینه Run as administrator را انتخاب نمایید. توجه داشته باشید که پیش از انجام این کار، فتوشاپ یا هر برنامه ادوبی که قصد اضافه کردن افزونه به آن را دارید، ببندید.
۵. در پنجره command prompt به مسیر فولدری که فایلهای استخراج شده در آن قرار گرفته است، بروید. در مثال زیر مسیر فایلها و دستور مورد نیاز برای مراجعه به آن ذکر شده است. دقت کنید که دستورات نوشته شده به حروف بزرگ و کوچک حساس هستند و باید کاملا مطابق با مثال گفته شده باشند.
Location: C:Exmancmd_Win
Command: cd C:Exmancmd_Win
۶. برای نصب افزونه، دستور زیر را در داخل command prompt تایپ کرده و اجرا کنید. به جای عبارت extension-filename نام فایل افزونه را جایگزین کنید.
ExManCmd.exe /install <extension-filename.zxp>
۷. در نهایت برای تایید نصب پلاگین در فتوشاپ، دستور زیر را تایپ و اجرا نمایید.
ExManCmd.exe /list all
نصب پلاگین در فتوشاپ با خط فرمان – مک
۱. فایل ZXP افزونه مورد نظر را دانلود کرده و روی دسکتاپ دستگاه خود کپی کنید.
۲. فایل DMG ابزار خط فرمان ExMan را از آدرس زیر دریافت نمایید.
adobe.com/go/ExManCmdMac
۳. روی فایل DMG دابل کلیک کنید و سپس فولدر Contents را روی دسکتاپ دستگاه کپی نمایید.
۴. ابزار Finder مک اواس را باز کرده و سپس از قسمت Applications وارد بخش Utilities شوید و روی گزینه Terminal کلیک کنید تا اجرا شود.
۵. دستور زیرا را در ترمینال تایپ کرده و فایل ExManBridgeTalkCmd را از فولدر MacOS در پوشه Contents که روی دسکتاپ قرار داده بودید، به داخل ترمینال بکشید و در نهایت Return را بزنید.
xattr -dr com.apple.quarantine
۶. حالا دوباره به دسکتاپ رفته و وارد پوشه Contents شوید و سپس فولدر MacOS را باز کنید. حالا روی ExManCmd دابل کلیک نمایید. اگر هنگام باز کردن فایل مورد نظر با پیغام خطا مواجه شدید، از قسمت System Preferences مک اواس به بخش Security & Privacy بروید و گزینه Open Anyway را انتخاب کنید. حالا دوباره روی ExManCmd دابل کلیک کنید.
۷. دوباره ترمینال را باز کنید و دستور زیر را در آن وارد کرده و اجرا نمایید.
cd ~/Desktop
۸. حالا دوباره دستور زیر را تایپ کرده و اجرا کنید تا افزونه فتوشاپ نصب شود. اگر حین اجرای دستور زیر با مشکل برخورد کردید میتوانید عبارت sudo را قبل از آن وارد کرده و دوباره امتحان کنید. همچنین وارد کردن رمز عبور و زدن Return در برخی مواقع میتواند مشکل را برطرف کند.
./Contents/MacOS/ExManCmd –install <extension-filename.zxp>
۹. در نهایت دستور زیر را برای دریافت تاییدیه نصب افزونه در فتوشاپ تایپ و اجرا کنید.
./Contents/MacOS/ExManCmd — list all
سوالات متداول درباره نصب پلاگین در فتوشاپ
افزونههای فتوشاپ میتوانند امکانات و قابلیتهای جدیدی را در اختیار کاربران این نرم افزار قرار دهند و از محبوبیت بالایی میان ادیتورها و عکاسان برخوردار هستند. همچنین برخی از پلاگینها به صورت اختصاصی روی اتوماسیون تمرکز دارند و قادر هستند در وقت کاربر صرفهجویی به عمل آورند.
رایجترین روش برای نصب پلاگین در فتوشاپ، مراجعه به فولدر Plug-Ins در مسیر نصب نرم افزار و کپی کردن فولدر افزونه در آن است. همچنین با استفاده از برنامه دسکتاپ Creative Cloud یا ابزار خط فرمان ExMan ادوبی هم میتوان اقدام به نصب پلاگین در فتوشاپ نمود.
برخی از افزونههای منتشر شده در پلتفرم Creative Cloud ادوبی تنها به صورت پولی در دسترس قرار دارند؛ اما میتوانید با جستجوی نام افزونه در اینترنت، نسخه کرک شده آنها را به صورت دستی به نرم افزار فتوشاپ خود اضافه کنید.
{
“@context”: “https://schema.org”,
“@type”: “FAQPage”,
“mainEntity”: [
{
“@type”: “Question”,
“name”: “نصب پلاگین در فتوشاپ چه کاربردی دارد؟”,
“acceptedAnswer”: {
“@type”: “Answer”,
“text”: “افزونههای فتوشاپ میتوانند امکانات و قابلیتهای جدیدی را در اختیار کاربران این نرم افزار قرار دهند و از محبوبیت بالایی میان ادیتورها و عکاسان برخوردار هستند. همچنین برخی از پلاگینها به صورت اختصاصی روی اتوماسیون تمرکز دارند و قادر هستند در وقت کاربر صرفهجویی به عمل آورند.”
}
}
, {
“@type”: “Question”,
“name”: “نصب پلاگین در فتوشاپ چگونه امکانپذیر است؟”,
“acceptedAnswer”: {
“@type”: “Answer”,
“text”: “رایجترین روش برای نصب پلاگین در فتوشاپ، مراجعه به فولدر Plug-Ins در مسیر نصب نرم افزار و کپی کردن فولدر افزونه در آن است. همچنین با استفاده از برنامه دسکتاپ Creative Cloud یا ابزار خط فرمان ExMan ادوبی هم میتوان اقدام به نصب پلاگین در فتوشاپ نمود.”
}
}
, {
“@type”: “Question”,
“name”: “چگونه افزونههای پولی را در فتوشاپ دانلود و نصب کنیم؟”,
“acceptedAnswer”: {
“@type”: “Answer”,
“text”: “برخی از افزونههای منتشر شده در پلتفرم Creative Cloud ادوبی تنها به صورت پولی در دسترس قرار دارند؛ اما میتوانید با جستجوی نام افزونه در اینترنت، نسخه کرک شده آنها را به صورت دستی به نرم افزار فتوشاپ خود اضافه کنید.”
}
}
]
}





















